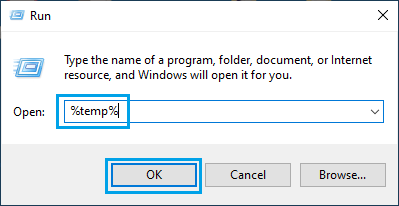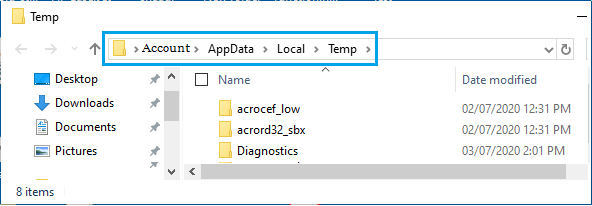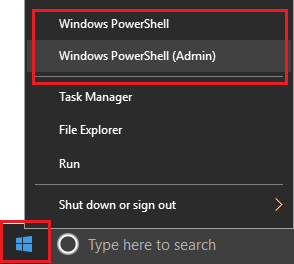Taskbar Icons Missing in Windows 10
In case of Dual Mode Computers (Tablet/Desktop), the problem of Missing Taskbar Icons ends up being mostly due to Tablet Mode being accidentally enabled on the device. In most other cases, the problem of missing or disappearing Taskbar Icons can be fixed by Restarting File Explorer and Clearing the App Icon Cache. If this does not help, you should be able to fix the problem by using other methods as provided below.
1. Disable Tablet Mode
If you are using a dual-mode computer, follow the steps below to disable Tablet mode.
Open Settings and click on the System icon.
On the next screen, click on Table Mode in the left-pane. In the right-pane, select Use Desktop Mode option.
Restart your computer and you should find the Missing Taskbar Icons back on your computer.
2. Restart Windows Explorer
Sometimes, the problem of Taskbar Icons Missing in Window 10 is due to Windows Explorer service not working on your computer.
Right-click on the Start button and click on Task Manager.
On the Task Manger screen, right-click on Windows Explorer and click on the Restart option.
After this you should be able to see the missing Icons back on the Taskbar. Note: If you cannot find Windows Explorer entry, open any File or Folder on your computer and this will bring up the Windows Explorer entry on the Task Manager screen.
3. Clear App Icon Cache
If the App Icon Cache gets corrupted, it can lead to Taskbar Icons missing or disappearing from the Taskbar in Windows 10.
Right-click on the Start button and click on Run.
In Run Command window, type appdata and click on OK.
In AppData Folder, double-click on the Local Folder.
In Local Folder, right-click on IconCache.db and click on Delete.
Note: If you are unable to see IconCache.db, enable View Hidden Files option in File Explorer. 5. Close the File Explorer Window and Restart your Computer. After the restart, you should find the missing Taskbar Icons back on your computer.
4. Remove Temporary Files
Right-click on the Start button and click on Run.
In Run Command window, type %temp% and click on OK.
Delete All the Files located in Temp Folder.
Restart your computer and see if the App Icons are back on the Taskbar.
5. Reinstall Taskbar Apps
Right-click on the Start button and click on PowerShell (Admin).
In Powershell window, type the following command and press the Enter key. Get-AppxPackage -AllUsers| Foreach {Add-AppxPackage -DisableDevelopmentMode -Register “$($_.InstallLocation)\AppXManifest.xml”} This will reinstall and re-register all the default in-built Windows 10 Apps on your computer. Restart the computer and see if App Icons are now back on the Taskbar.
6. RUN SFC Command
- Right-click on the Start button and click on Command Prompt Admin.
- On Command Prompt screen. type sfc /scannow and press the Enter key.
If this does not help, try to repair system image.
7. Repair System Image
- Open Command Prompt as Admin.
- In Command Prompt window, type DISM /Online /Cleanup-image /RestoreHealth and press the Enter Key.
Close the Command Prompt window and see if System Icons are back on the Taskbar.
8. Use System Restore or Create New User Account
If a System Restore Point is available, you can roll back your computer to its earlier working state by using System Restore. If a System Restore point is not available, you will have to Create a New Local User Account and start using this New User Account.
How to Pin Programs and Apps to Taskbar In Windows 10 How to Stop Apps From Running in Background in Windows 10
![]()

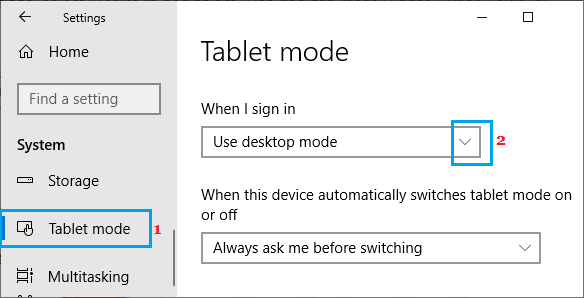

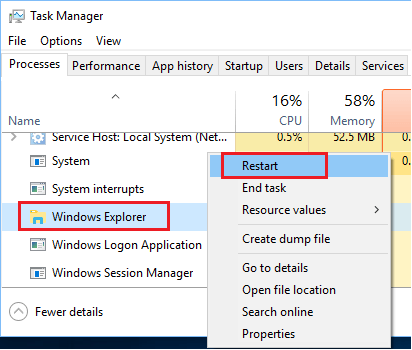
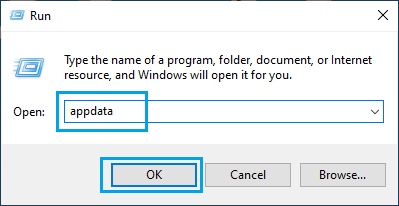
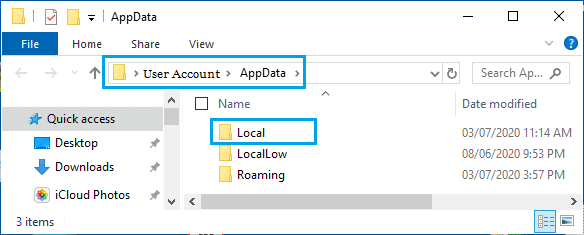
![]()