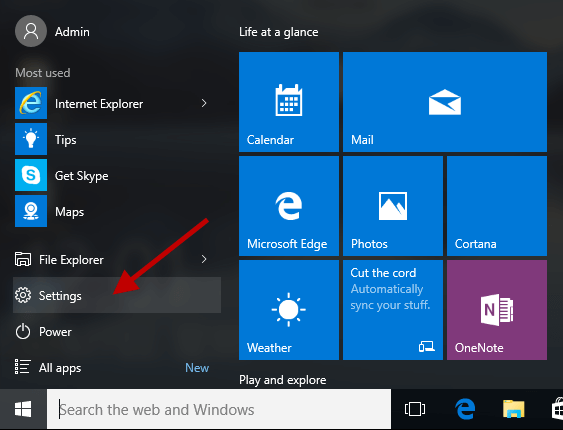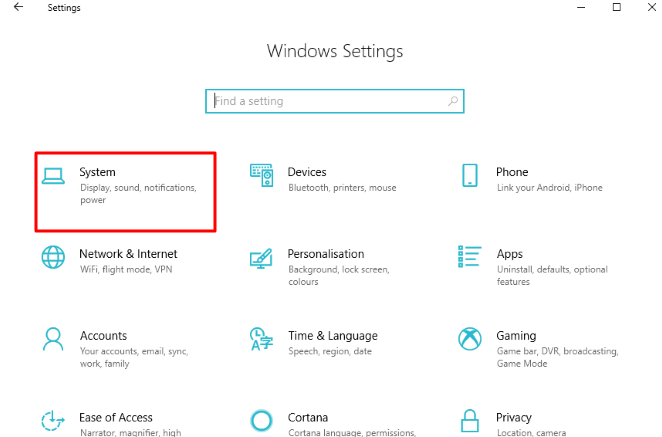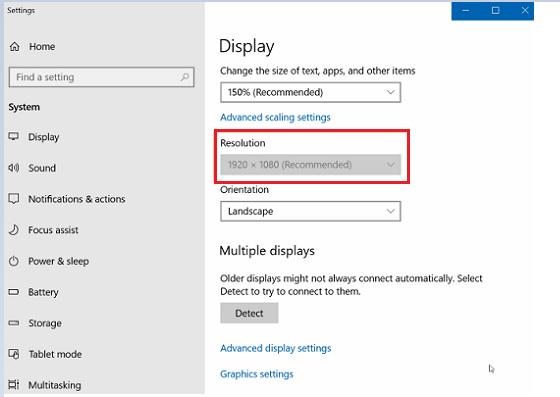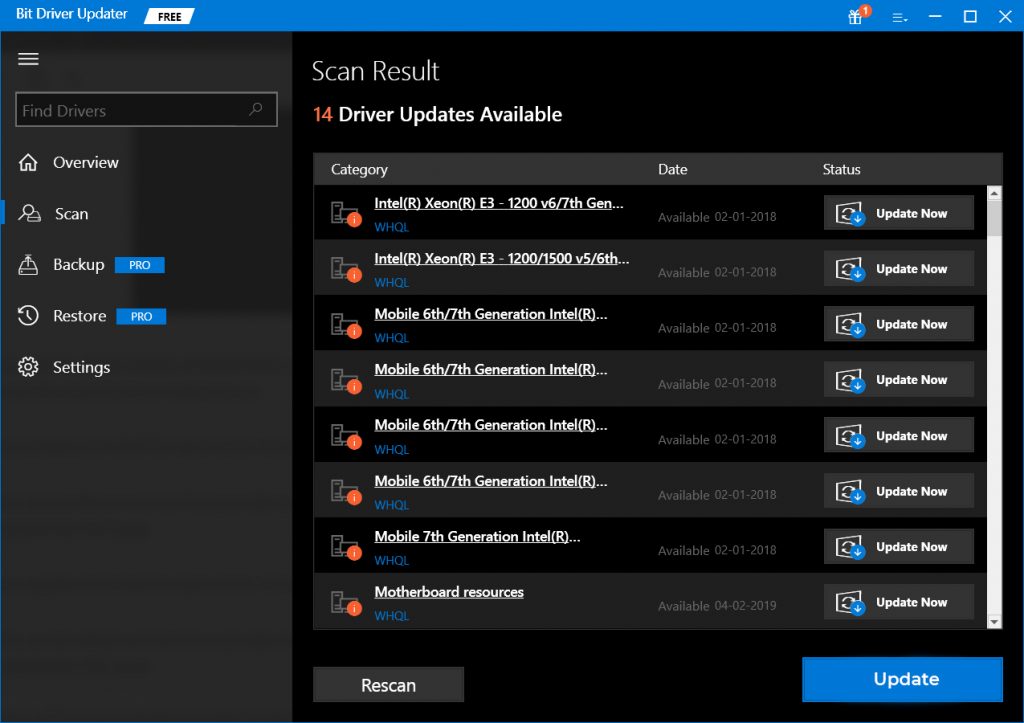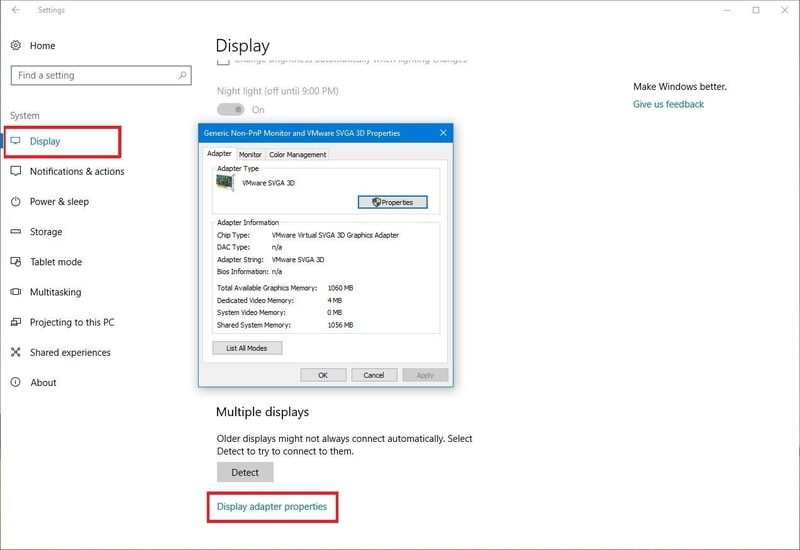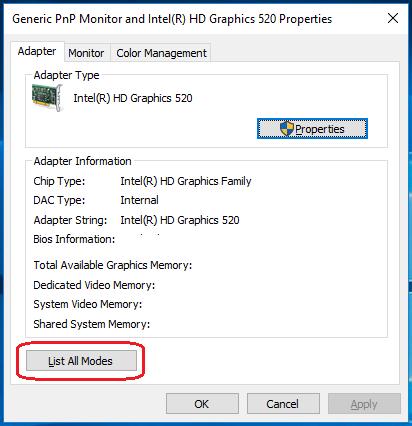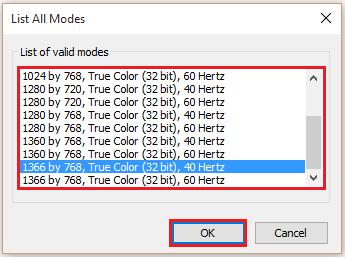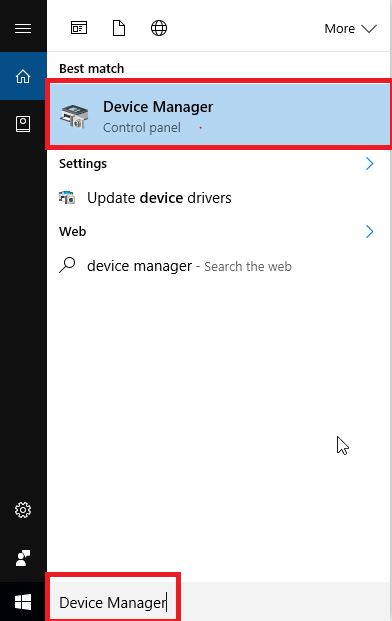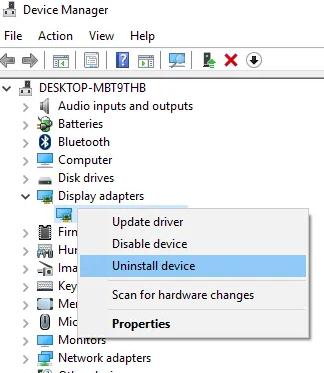Recently, a lot of Windows 10 users have reported an issue where their desktop fonts and images are stretched out horizontally or vertically. This stretched screen display problem is causing a lot of trouble because it makes the font appear larger and prevents the users from reading the text on the desktop monitor properly. Like many unlucky users, if you’re also facing the Windows 10 stretched screen and resolution problems, there’s no need to panic. In this post, we’ve put together some quick and reliable workarounds to help you tackle the problem. But, before we move on to the fixes, let’s first take a look at some of the reasons due to which computer screen stretched problem occurs in Windows 10.
Why is My Screen Stretched out on Windows 10?
Following is the list of things that can cause stretched desktop display problems in Windows 10.
Outdated or worn out graphics driversImproperly configured display (screen resolution) settingsIncorrect display hardware settingsCorrupt driver installation
How to Fix Stretched Screen Horizontally Issue on Windows 10
Here are four simple and effective solutions that helped several other affected users fix Windows 10 stretched screen issues. Updating the graphic card drivers is the ultimate solution to fix Windows stretched screen display problem. You can use Bit Driver Updater software to automatically download and install the most up-to-date versions of your drivers with just one click of a button. Here’s the download link for the software.
Solution 1: Change Your Monitor Resolution Settings
You can encounter the stretched screen issue on Windows 10 if your monitor display or screen resolution settings are not properly configured. So, in order to resolve the issue, you can try changing the display settings on your computer. Here are steps you need to perform for the same.
Click on the Start button on the taskbar and choose Settings (gear icon) option.
In Windows Settings, look for the System option and click on it.
On the Display tab, click on the Resolution option and select the recommended pixel resolution value from the drop-down menu.
Next, click on the OK button to save the changes you have made.
After that, restart your computer and check whether the screen stretched horizontally in Windows 10 issue is solved. If the problem persists, try the next solution. Also Read: 16 Best Free Screenwriting Software For Screenwriters In 2021
Solution 2: Update Your Graphics Driver (Recommended)
As we have mentioned in the above part, the Windows 10 stretched screen display problem may occur when running an outdated driver. So, in order to resolve it, you can try to update your graphics card drivers. The best way to do so is by using a trusted and competent software like Bit Driver Updater. The software is seamlessly designed to help users perform automatic driver updates with just a single click. Here is how to use it to update the graphics drivers in Windows.
First, you need to download and install the Bit Driver Updater program on your PC.
Once done, launch the program and click on the Scan Drivers button to begin the scanning process.After you get the list of driver issues, highlight your graphics card driver or any other driver that you want to update, and then select the Update Now option available next to it.
Solution 3: Adjust Your Display Hardware Settings (Resolution/Refresh Rate)
The next thing you can do to fix screen stretched horizontally in Windows 10 is adjusting the screen resolution and refresh rate of your hardware. Here are the steps that can help you in doing so.
Launch the Windows Settings app and go to the Display sub-setting as described above.Once in Display settings, scroll down to the bottom of the page and select the Display adapter properties option.
After the Hardware properties window comes up, click on the List All Modes option present in the Adapter tab.
Now you will see a list of valid display modes (screen resolutions) on your screen. Choose whatever resolution is compatible with your hardware specifications.
Select the OK button to apply the changes.
Once it’s done, you can restart your computer and check if this fixes the Windows 10 computer screen stretched issue for you. Also Read: 22 Best Free Driver Updater for Windows 10, 8, 7 in 2021 [Updated]
Solution 4: Reinstall Your Graphics Driver
According to several affected users, if your current graphics card driver is not properly installed, then you’re likely to encounter stretched screen horizontally issues in Windows 10. In this case, you can try to uninstall your graphics driver and install it again using the Windows built-in Device Manager application. Below are the steps to do it.
First of all, you have to open the Device Manager on your system. To do so, type device manager in the search box and select it from the results.
After the Device Manager opens, go to the Display adapterscategory and expand the same.Now, right-click on your graphics card and then choose the Uninstall device option from the menu.
After that, check the box available next to Delete the driver software for this device option, and click OK.Following the completion of the uninstallation process, reboot your computer to let Windows reinstall the driver software.
Also Read: Top 15 Graphic Design Software for Designers in 2021 (Free and Paid)
Windows 10 Stretched Screen Display Problems: Resolved
In this post, we elucidated the best possible workarounds to help you fix screen stretched horizontally in Windows 10 issue. We suggest you try the aforementioned solutions one-by-one until the issue got resolved. Furthermore, if you know some other effective tips and tricks to fix the Windows 10 screen stretched horizontally, then share them with us in the comments section provided below.