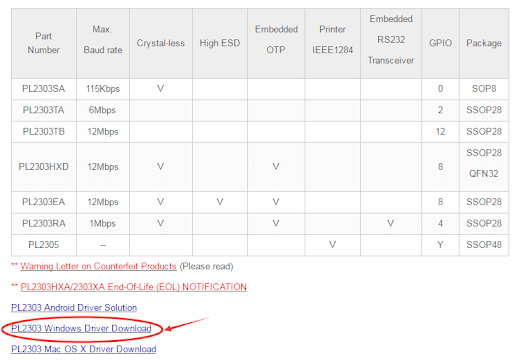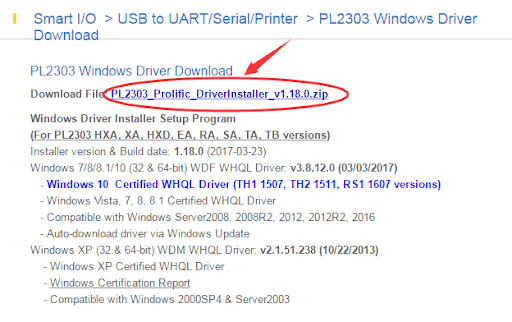Failed to connect your devices with Windows PC through the Prolific USB to serial adapter wire? If yes, then you must check if the associated drivers are up to date. If drivers are not updated, then you may encounter connection and other similar issues. Updated drivers enable effective communication between the computer system and devices connected through the USB cable. Therefore, in order to ensure its proper functioning, you should keep performing Prolific USB to serial driver downloads from time to time. And This post focuses on the best ways for the same. But if you are looking for a Quick solution or recommendations Here’s one for you. To get away with the hassle and time required to download driver updates switch to Bit Driver Updater. Apart from Prolific USB to Serial Drivers, the software can enable users to download all other system drivers. Therefore, even if you are a beginner or professional Bit Driver Updater makes the best choice for driver downloads.
However, we have mentioned the manual and automatic methods for Prolific USB to Serial Bus Drivers. Read the steps for each and choose the alternative that matches your skill set and availability.
3 Methods to Download, Install and Update Prolific USB to Serial Driver on Windows PC
Below mentioned are the different ways to perform Prolific USB to serial driver download for Windows operating system. Although, you do not need to try all of them, just take a walk through each and pick the best one.
Method 1: Manually Download Prolific USB to Serial Driver from Official Site
If you have time, patience, and good computer skills, then you can easily adapt this method. What needs to be done is, simply visit the official Prolific USB to the serial driver download page and search for the most compatible drivers according to the Windows OS version. Follow the steps outlined below: Step 1: Go to the Prolific official website. Step 2: Next, make a click on the PL2303 Windows Driver Download. Step 3: Click on the .zip file to download the same. Step 4: Invoke the downloaded .zip driver file, then click double on the executable file and follow the on-screen instructions to install Prolific USB to serial driver Windows 8. Once the latest version of drivers are installed, then you need to restart your Windows PC to make the driver file take effect. Also Read: How to Update Drivers on Windows
Method 2: Update Prolific USB to Serial Driver in Device Manager
The next way to perform Prolific USB to serial driver update is using Windows in-built tool called Device Manager. To use this tool, all you need to do is follow the simple steps below: Step 1: On your keyboard, press Windows + R keys to invoke the Run terminal. Step 2: Once opened, type devmgmt.msc inside the Run box and click on the OK option. Step 3: This will launch the Device Manager prompt on your computer screen, here you need to find and double click on the Ports(COM & LPT). Step 4: After that, click right on your Prolific USB to Serial driver to choose Update Driver Software from the context menu list. Step 5: From the next window, select Search Automatically for Updated Driver Software to proceed further. That’s all! Now, just sit back and pass your time until Windows detects and installs the latest Prolific USB to serial driver for PC. Once everything is done, reboot your PC to apply recent changes. Also Read: How to Update USB Driver in Windows
Method 3: Use Driver Updating Tool to Automatically Install Prolific USB to Serial Driver (Recommended)
If you aren’t confident enough in performing prolific USB to serial driver download manually all by yourself. Then, you can use any best third-party driver updating software like Bit Driver Updater. Bit Driver Updater is an extremely useful driver updating program that takes one or two clicks of the mouse to update drivers on your PC. Apart from updating the drivers, this tool is also an ideal solution for improving the overall PC performance. You can give its free version a try, it will provide you with the latest Prolific USB to serial driver. But if you use its pro version, then you’ll be able to update all your outdated PC drivers along with Prolific USB to the serial driver with just a single click. To know more about the software like how it works, and what are its prominent features, keep reading.
How to Update Prolific USB to Serial Driver via Bit Driver Updater
Follow the steps shared below in order to automatically install the latest Prolific USB drivers on Windows PC. Step 1: Download Bit Driver Updater. You can do it for free from the download link given below.
Step 2: Run the downloaded file and follow the on-screen instructions to finish the installation. Step 3: Open Bit Driver Updater and click on Scan. Step 4: Wait for the scanning to be completed. Step 5: After that, check the scan results and click on the Update Now button beside the Prolific USB to serial driver. As said, you can update all obsolete drivers in one go. For this, you simply need to click on Update All (The pro version also comes with a 60-days full money-back guarantee and 24*7 customer support). What are the Notable Features of Bit Driver Updater? Unlike other driver updating tools, Bit Driver Updater offers excellent features that simplify the complete process of updating outdated drivers. Let’s read them:
Top-notch performance.One-click driver update functionality.Automatically takes a backup of old drivers before updating them.Allows you to restore the older drivers.Simple and quick navigation.Comes with an in-built scan scheduler.The free version is also available.
Download and Update Prolific USB to Serial Driver for Windows: DONE
The above suggested were some of the best and most convenient ways to find, download and install Prolific USB to serial driver on Windows 11, 10, or older versions. Hopefully, this driver-installation guide helps you. Please feel free to drop your queries and further recommendations in the comments section below. Additionally, do subscribe to our Newsletter for more helpful information related to technical issues. Lastly, you can also follow us on Facebook, Twitter, Instagram, and Pinterest.