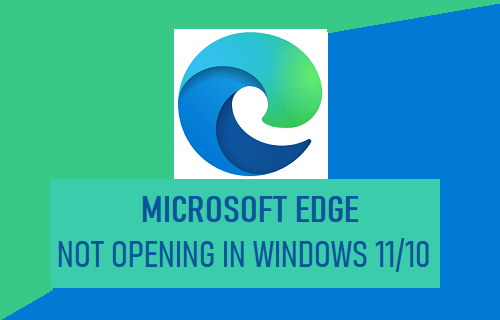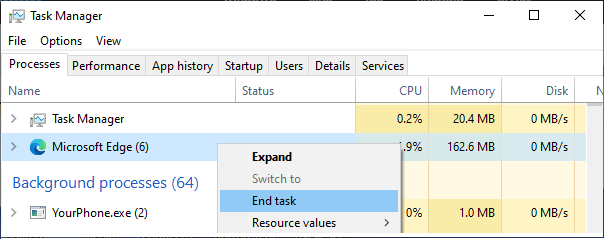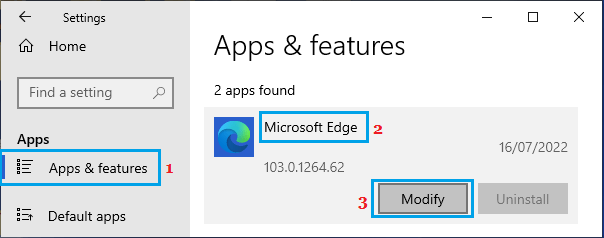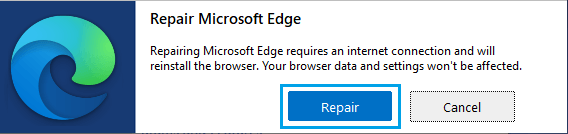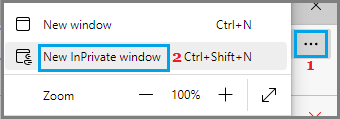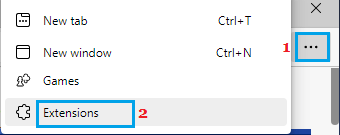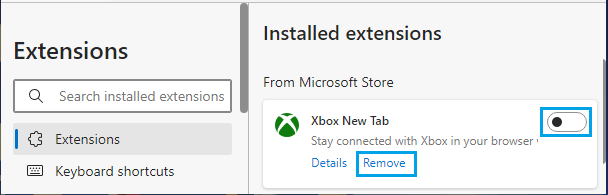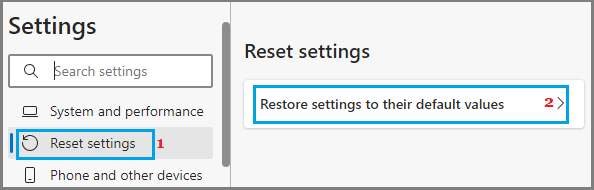Can’t Open Microsoft Edge
A common reason for Microsoft Edge browser not opening is due to Ad-Block or other Extensions or Plugins preventing the browser from opening or working properly. If you are not using any browser extensions, the problem could be due Edge browser being blocked by the antivirus program installed on your computer or due to Microsoft Edge App being damaged or corrupted.
1. End Microsoft Edge Processes Using Task Manager
Right-click on the Taskbar and select Task Manager in the right-click menu. On the Task Manager screen, switch to Processes tab > right-click on Microsoft Edge and select End Task option.
After this, see if you can open Microsoft Edge browser on your computer.
2. Restart the Computer
The problem might be due to a stuck program or process preventing Windows from launching Microsoft Edge browser on your computer. Simply Restart the computer and see if you can Microsoft Edge browser.
3. Repair Microsoft Edge
Windows makes it really easy to repair Apps, if they are not opening or not working properly on your computer. Go to Settings > Apps > select Apps & Features in the left-pane. In the right-pane, select Microsoft Edge and click on Modify.
On the next pop-up, click on Repair Microsoft Edge button.
This will make Windows to download and install the latest version of Microsoft Edge on your computer.
4. Open Microsoft Edge in Private Mode
Right-click on the Edge Icon in Taskbar and select New InPrivate Window option.
If you are able to open Microsoft Edge in Private Mode, it points to the possibility of the issue being related to an Extension, Plugin or certain change in browser settings. The soloution in this case is to Disable Browser Extensions or remove them from your computer.
5. Disable/Remove Browser Extensions
You can identify the Extension that is causing problems on your device by disabling all extensions and re-enabling them one-by-one. Open Microsoft Edge in Private Mode > click on 3-dots icon and select Extensions in the drop-dow menu.
On the next screen, click on Manage Extensions. On the Extensions screen, you can disable extensions by moving the toggle to OFF position and delete extensions by clicking on the Remove option.
After disabling/removing the extensions, you should find Microsoft Edge browser starting on your computer.
6. Reset Microsoft Edge Browser
The Reset option in Microsoft Edge disables all extensions/plugins and resets the browser to its original default settings. Open Microsoft Edge browser in Private Mode > Click on Three-dots icon and select Settings in the drop-down menu.
On the Settings screen, scroll down in the left-pane and select Reset Settings tab. In the right-pane, click on Reset settings to their default values option.
On the confirmation pop-up, click on the Reset button to confirm. After the reset process is completed, open Microsoft Edge and see if it is now working properly on your computer.
7. Scan the Computer For Malware
The problem might be due to the presence of viruses or malware programs on your computer. You can rule out this possibility by scanning your computer for malware using Microsoft Defender Offline Scan or by using any Third Part Antivirus program installed on your computer.
Change Default Search Engine in Microsoft Edge to Google Disable Web Results in Windows Start Menu Search