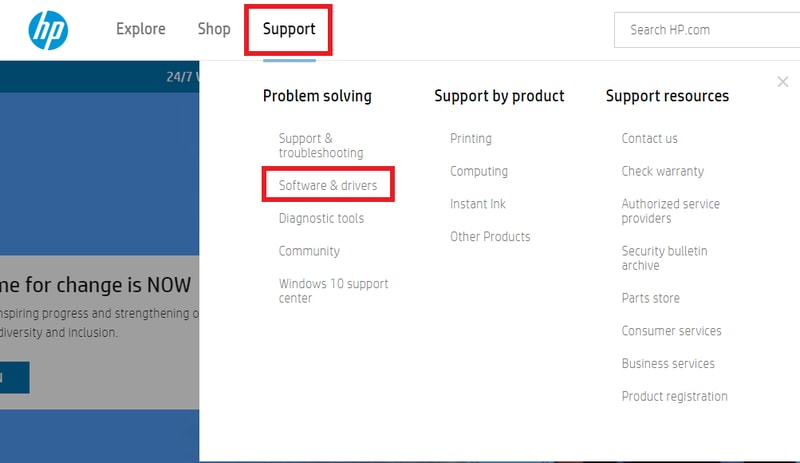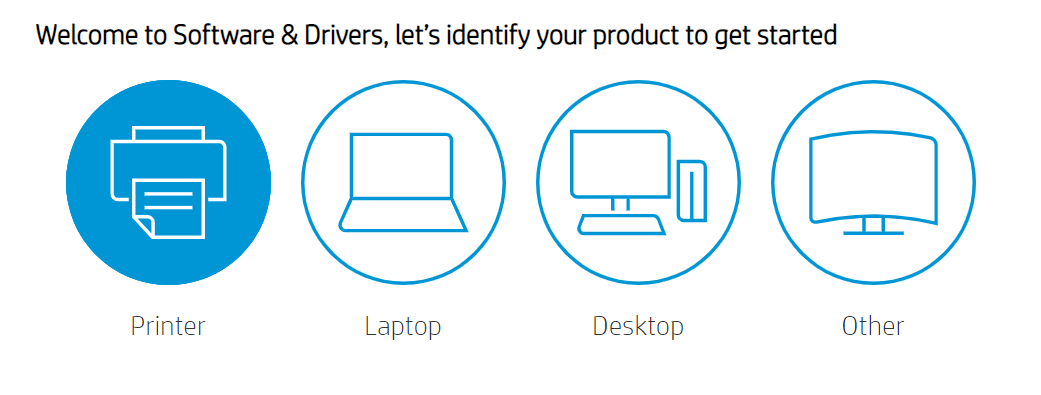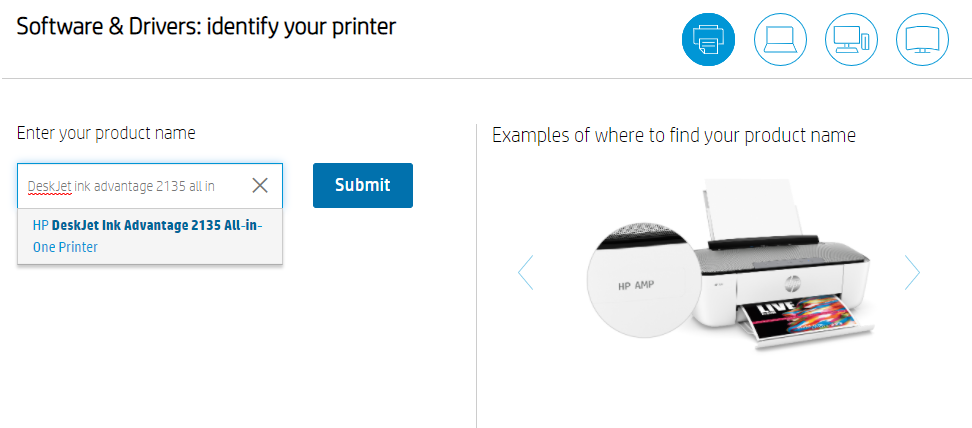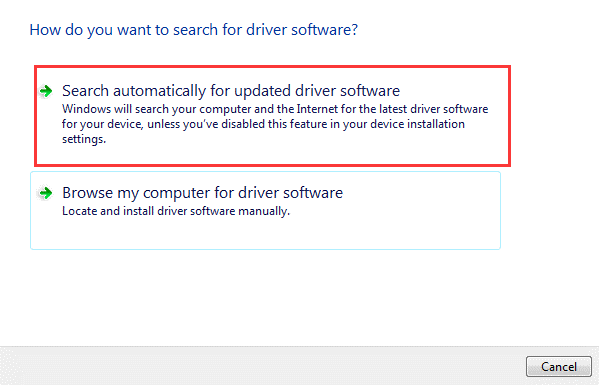Undoubtedly, Hewlett Packard commonly known as HP is a leading brand in the technology industry. The brand presented its first printer in 1984 and now it is one of the biggest manufacturers of products related to the IT industry like printers, laptops, computers, and many more. These products are extremely popular among the users because of their affordability, features, better output, and great customer service. In this article, we are going to discuss one of the most high-rated printer model, HP DeskJet Ink Advantage 2135.
What is HP DeskJet Ink Advantage 2135 Printer
It is a great federation of the printer, scanner, and copier. Whether you need a printer for office or home, it is a better choice which is affordable too. This printer has the ability to print more than 300 papers at a higher pace and in just a single ink role. It can fulfill your every necessity and you can definitely rely on this powerful printer model which comes with a combo pack of scanning, copying, and printing capabilities. Despite having extra-ordinary functionalities, still, users are having issues with the HP DeskJet Ink Advantage 2135 all-in-one printer. When we have gone through every report, we got to know the printer is not functioning properly because of the outdated, broken, or missing driver file. No need to panic, you can fix this by updating the HP DeskJet 2135 driver. There are numerous methods to get the latest printer drivers, and we have listed down a few of them in this write-up. So, take a long breath and check out the methods below, then choose the ideal one.
Methods to Download & Install HP DeskJet Ink Advantage 2135 Driver
HP DeskJet Ink Advantage 2135 is the most accessed printer by users around the world. However, due to its advanced innovations, HP users find it complicated to introduce and handle it. But, by keeping its drivers up-to-date, you can ensure the effectiveness of it. Here are the methods through which you can update HP DeskJet printer software. Let’s read them in detail below!
Method 1: Automatically Update Drivers for HP DeskJet Ink Advantage 2135 via Bit Driver Updater
Many users find it cumbersome to detect and install genuine drivers manually due to a lack of technical knowledge. If you are one of them then here is Bit Driver Updater, which automatically finds and updates the accurate drivers for you. Bit Driver Updater is the best driver updater software through which you can keep your drivers and even overall PC up-to-date. Here are the steps that you need to take into consideration to perform HP DeskJet 2135 driver update: Step 1: Visit the official download page of Bit Driver Updater. Or, simply click on the download button below to get it for free.
Step 2: Next, double click on the downloaded file to run it. And, go with the wizard’s instructions to get it installed on your computer. Step 3: Once it is installed, then launch it and wait until it accomplishes the scanning for the outdated, faulty, or broken printer drivers. Step 4: After this, find the printer drivers in the list provided by the utility and then click on the Update Now button.
Step 5: Or, you have a chance to update all the outdated drivers in one click by clicking on the Update All option.
There you have the most recent version of the HP DeskJet Ink Advantage 2135 driver. With Bit Driver Updater, you can fearlessly and effortlessly get the correct drivers for any device. All you need to do is just install the application and launch it. Also Read: 20 Best Free Driver Updater for Windows 10, 8, 7 in 2021 [Updated]
Method 2: Use HP’s Official Support Page to Download the HP DeskJet Ink Advantage 2135 Driver
What would be more reliable than the official source of HP? You can use the official website of HP for performing the HP DeskJet printer driver download. Here is how to do that: Step 1: Go to HP’s official website. Step 2: Then, switch to the Support option, and click on it to select the Software & Drivers from the drop-down menu list.
Step 3: Now, from the next prompt, choose the product for which you want to download drivers. In this situation, choose Printers.
Step 4: Enter the name of your printer model, HP DeskJet Ink Advantage 2135 in this particular situation. Step 5: And, click on the Submit button.
Step 6: Find the compatible driver file according to your Windows OS and then click on the Download button. Step 7: Run the downloaded file, and follow the on-screen instructions to finish the installation. After executing the above steps, restart your computer to save the modifications. Also Read: How to Update Audio Drivers in Windows 10, 8, 7
Method 3: Update HP DeskJet 2135 Driver in Device Manager
Yet another way to perform the driver installation is – Device Manager. It is a manual approach, therefore, takes longer than usual for updating and installing the drivers. In addition to this, if you opt for this method, then be sure that you must have a distinct knowledge related to the technology. Now, let’s follow the steps below to execute this method: Step 1: On your keyboard, hit the Windows logo + X key to select the Device Manager from the context menu list.
Step 2: Thereafter, locate the Printer/ Print Queues component and expand the category by double-clicking on it. Step 3: Then, find and click right on your HP DeskJet Ink Advantage 2135 driver to select Update Driver.
Step 4: Next pop-up will present you with the two options, you need to select the first one that reads Search Automatically for the Updated Driver Software.
Now, you have to wait until Windows searches for the drivers online. If Windows finds any correct driver then it will download and install the driver automatically. Apart from this, you can use the HP DeskJet installer to get the latest driver updates. Also Read: How To Update Graphics Drivers In Windows 10 {Simple Guide}
Download & Update HP DeskJet Ink Advantage 2135 All-in-One Printer – DONE
It is a multi-functional printer that has scan, print, and copy features. But, you can connect it to your system only through a USB cable because it doesn’t support Wi-Fi connectivity. Well, by creating this write-up, we aimed to educate you on how you can simplify the HP DeskJet Ink advantage 2135 driver download process. We hope this guide helped you in the best way possible. Was this helpful? Let us know in the comments below. Plus, if you want to suggest something regarding this then feel free to tell us in the box below. Before you leave, do subscribe to our Newsletter to stay updated and informed.