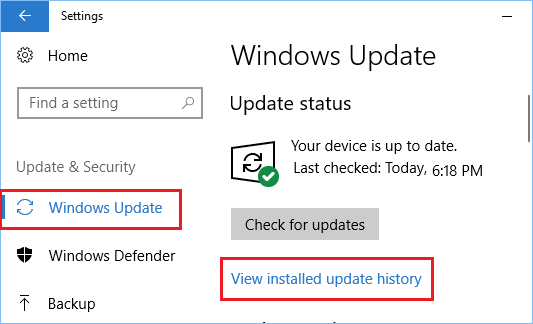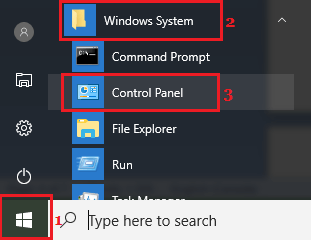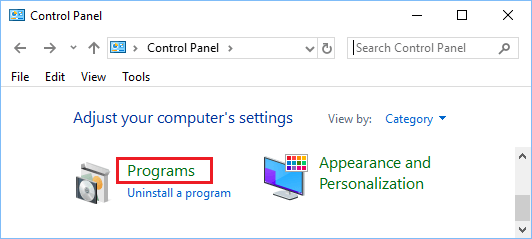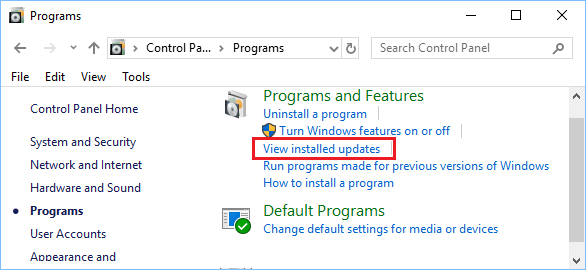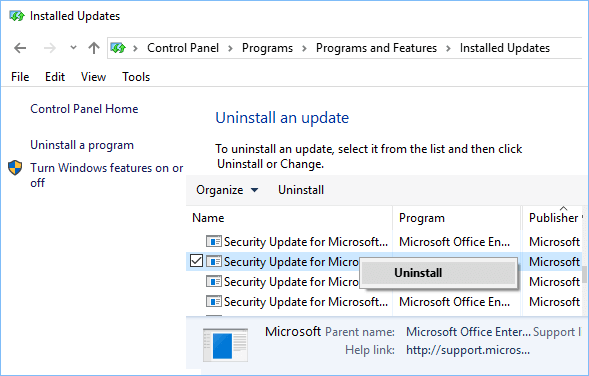View Installed Updates in Windows 10
The main purpose of Windows Updates is to fix security bugs and enhance the performance of your computer. However, it is not uncommon to find computers developing problems and suffering from performance issues following a Windows update. This can happen due to some of the device drivers becoming incompatible with the update and other reasons. In such cases, it becomes necessary to view installed updates on your computer and uninstall a particular update, in case the problem on your computer can be traced back to this update. Checking for installed Updates in Windows 10 is a fairly simple task, it can be done using Settings App or by using Control Panel.
Check Installed Updates Using Settings App
Follow the steps below to View Installed updates in Windows 10 using the Settings App.
Click on Windows 10 Start button and then click on the Settings icon.
On the Settings screen, click on Update & Security icon.
On the Update & Security screen, click on Windows Update in the left pane and then click on View Installed update history link in the right pane.
On the next screen, you will see the list of Updates installed on your computer. While it is easy to View Installed Updates in Windows 10 using the Settings App, this method does not show all the Windows Updates installed on your computer, it only shows the most recent updates. Also, you won’t be able to uninstall a particular update from the Settings screen (in case required). You will have to click on Uninstall Updates link which takes you to the classic control panel screen.
View Installed Updates in Windows 10 Using Control
Follow the steps below to view installed updates in Windows 10 using the Control Panel
Open Control Panel on your computer by clicking on Start > Windows System > Control Panel.
On the Control Panel screen, make sure that you are in Category View and then click on Programs.
On the Programs screen, click on View Installed Updates option located under Programs and Features.
On the next screen, you will be able to see the complete history of Updates installed on your computer.
In case you want to Uninstall any update, right click on the Update and click on Uninstall.
Choose How Updates Are Installed in Windows 10
Windows Home users can only choose from the following 2 options as far as updates are concerned.
Automatic (Recommended) Notify to schedule restart.
Microsoft recommends that you go with the Automatic Update option. If you select Automatic Update, Windows 10 will regularly check for updates, download and install the updates on your computer, automatically. In case you select the second option (Notify to schedule restart), you will be able to select a scheduled time to restart your computer, in order to finish installing updates on your computer. In case of Enterprise Users, Microsoft allows users to select when they want to download and install the Updates.
How to Turn Off Automatic Updates in Windows 10 How to Fix Stuck Windows 10 Update
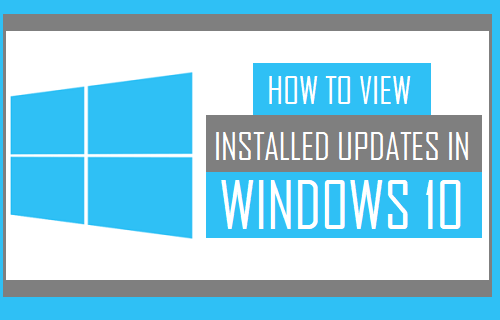
![]()