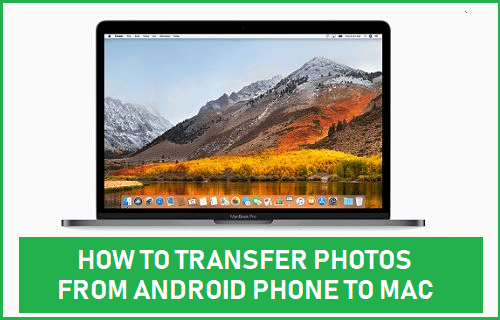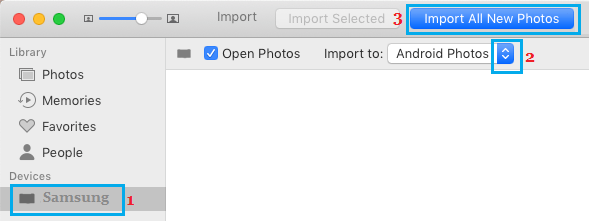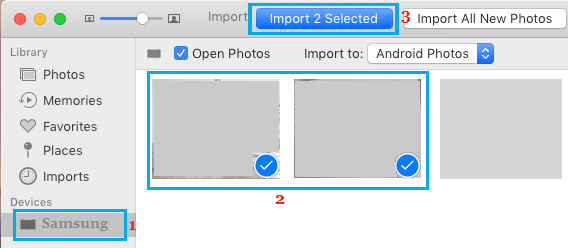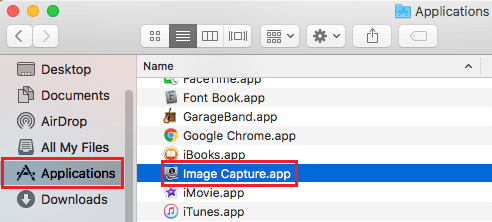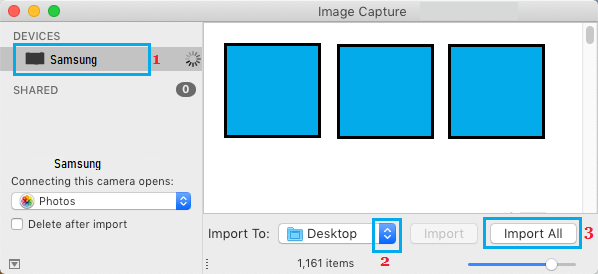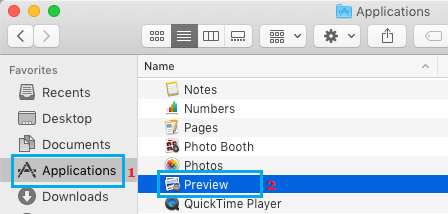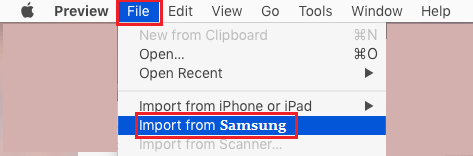Transfer Photos from Android to Mac
Apple’s MacBook is equipped with a number of utilities that can help you transfer photos from your Phone, Tablet and other devices to Mac. We are providing below three different ways to Import Photos from Android Phone or Tablet to Mac. You can use any method that appears easy and suits your Android device.
1. Transfer Photos from Android Phone to Mac Using Photos App
Perhaps the easiest way to transfer Photos from Android Phone or Tablet to Mac is to use the Native Photos App as available on your MacBook.
- Connect Android Phone to Mac and open the Photos App on your Mac (If it is not already open).
- In the Photos App, select your Android Phone in the left-pane. In the right-pane, select the destination for Imported Photos on your Mac and click on Import All New Photos button.
If you only want to transfer selected Photos, select Photos that you want to transfer and click on Import Selected option.
- Patiently wait for the Photos to be transferred from Android Phone to Mac.
2. Import Photos from Android Phone to Mac Using Image Capture
Another utility on Mac that can help you transfer Photos from Android Phone to Mac is Image Capture.
Connect Android Phone to Mac and open the Finder on your Mac.
On the Finder screen, click on Applications in the side-menu. In the right-pane, scroll down and click on Image Capture.
After Image capture is launched, select your Android phone in the left-pane. In the right-pane, select Desktop or other place as destination for imported photos and click on Import All button.
Patiently wait for the Photos to be transferred to your Mac. Just like Photos App, image Capture allows you to select individual photos (by clicking on them) and transfer them to Mac by clicking on the Import option (Not Import All).
3. Import Photos from Android Phone to Mac using Preview App
The next tool that you can use to Import Photos from Android Phone to Mac is the Preview App on your Mac.
Connect Android Phone to Mac and open the Finder on your Mac.
On the next screen, click on Applications in side-menu. In the right-pane, scroll down and click on Preview App.
After the Preview App is launched, click on the File tab in the top-menu bar and select your Android device in the drop-down menu.
If you only want to transfer selected Photos, select the Photos that you want to transfer by clicking on them and click on the Import option.
How to Download All Photos From iCloud to Mac How to Transfer Photos From Digital Camera to Folder on Mac