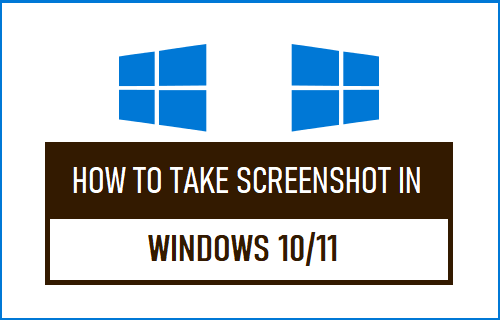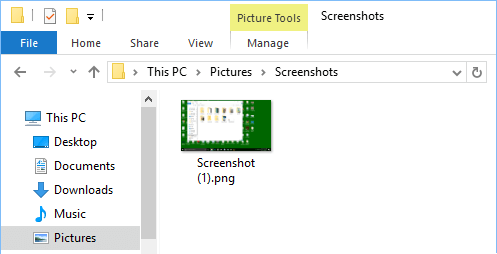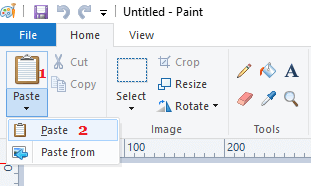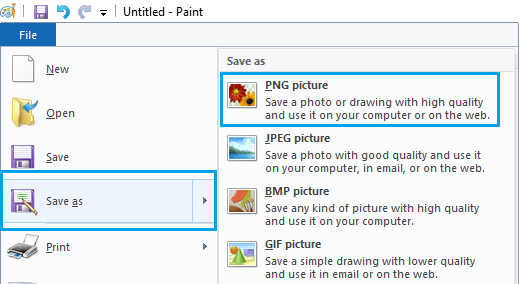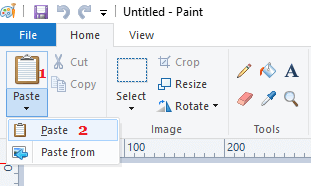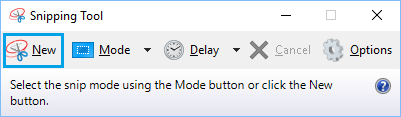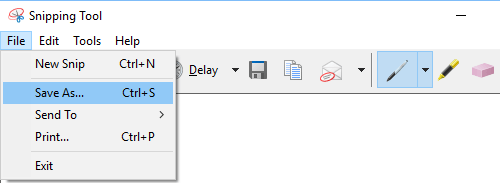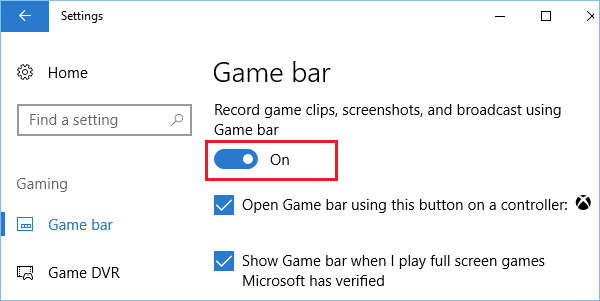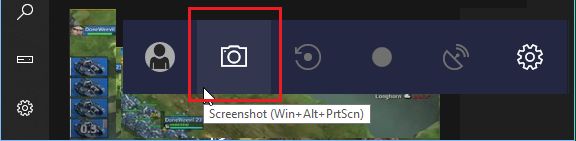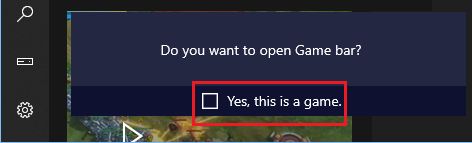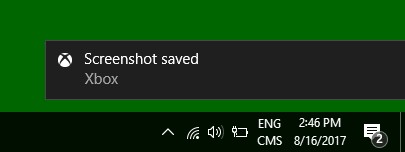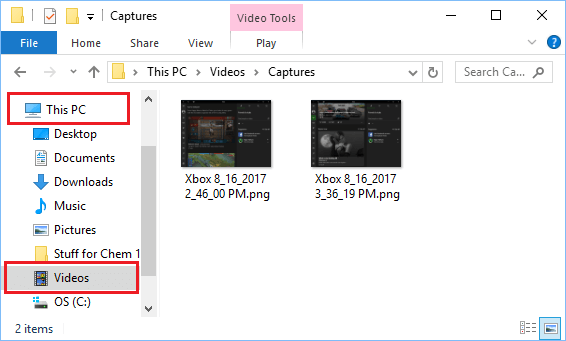Take Screenshot in Windows 10/11
Windows computers come with a dedicated Print Screen Button, which can be used to print the entire screen to clipboard and used in combination with Fn, Windows and Shift Keys to capture selected portions of the screen in a Screenshot. On most Windows Keyboards, the Print Screen button is located at far right-corner of the keyboard (near F12 Key) and it is usually labeled as PrtScr, PrntScr or as PrntScrn.
1. Take Screenshot of the Entire Screen
All that is required to take a Screenshot of the entire screen in Windows 10/11 is to press the Print Screen button along with either Windows or Function (FN) key, depending on the manufacturer of your computer.
- Press and Hold Windows key and then press the Print Scr Key located at the top-right corner of your keyboard. Note: You may have to use FN or Windows Key, depending on the manufacturr of your computer.
- If you pressed the right key combination, you will see the screen of your computer dimming and may also hear the shutter sound, confirming that the entire screen has been captured in a screenshot.
- After the screenshot is taken, go to This PC > Pictures > Screenshots Folder and you will find the screenshot.
2. Save Screenshot to Clipboard
If you are not good at remembering keyboard shortcuts, simply press the Print Screen Key on the keyboard of your Laptop and the entire screen will be copied to Clipboard.
Open the webpage or Image that you want to copy in a screenshot and press the Prnt Scr key. This will take a screenshot of the entire screen and save it to the Clipboard.
Once the screenshot is saved to clipboard, it can be pasted to Paint, Word, Excel and other Apps.
If you like using Paint, click on the Paste icon and then select the Paste option in the menu that appears.
After the screenshot is pasted, click on File > Save As > PNG or JPEG to save the File.
On the next screen, select Desktop or any other location, where you want to save the screenshot.
3. Take Screenshot of Selected or Specific Part of the Screen
- Press Windows + Shift + S keys on the keyboard of your computer. This will make the screen Grayed out and the Mouse cursor will change into a Cross-hair pattern.
- Press the Left key on the Mouse and select the part of screen that you want to capture in the screenshot. Once, the Area is selected, release the Mouse Key and this will copy the screenshot to clipboard. 3. Next, open Paint and Paste the screen shot by pressing Ctrl + V or by clicking on the Paste Icon > Paste option.
Once the screenshot is pasted in Paint, it can be edited as required and saved to any location on the computer.
4. Take Screenshot of Active Screen While /using Dual Monitors
If your computer is connected to dual or multiple monitors, using Prnt Scr or Win+Prnt Scr keyboard combination captures screenshots of both screens attached to the computer. In such a case, you can capture screenshot of the active screen by using Alt+Prnt Scr key combination. However, in this case, the screenshot will only be copied to Clipboard and not saved to the Screenshots Folder. To save the screenshot, you will have to Paste the Screenshot to Paint, which allows you to save the File in PNG, JPEG and other formats. Note: On some computers, you may need to press Alt + Fn + Prnt Scr keys, in order to capture a screenshot of the active screen. Check your Laptop or computers manual for the right keyboard shortcut.
5. Take Screenshot in Windows 10/11 Using Snipping Tool
Both Windows 10 and Windows 11 come with a built-in Snipping Tool that can be used to take screenshot of the entire screen and also screenshot of selected or specific area of the screen.
Open the Snipping Tool on your computer and click on the New option.
Once you click on New, you will find the screen of your computer becoming faded and you will see the mouse cursor turning into a cross-hair pattern.
Press and Hold the Mouse key and drag the cursor around the specific area that you want to capture in a screenshot. Once the desired area is selected, release the Mouse Key and the screen shot will be copied to clipboard.
Next, click on the File tab and select the Save As in the drop-down menu.
On the next screen, select Desktop or any other location, where you want to save the screenshot.
6. Take Screenshots in Windows 10/11 During Game Play
If Game Mode is enabled on your computer, you can also take screenshots while playing Games on the computer using Xbox app. The Gaming Mode in Windows 10/11 allows you to capture screenshots and even record Game Play Footage while playing Video Games on your computer.
- Go to Settings > Gaming > select Game Bar in the side-menu. In the right-pane, toggle ON the option to Record Game Clips, Screenshots, and broadcast using Game Bar.
After this you will be able to take Screenshots and record game play clips while playing games on your computer using the Xbox app in Windows 10/11. 2. While playing a Game, you can take a screenshot by pressing Windows + G keys to bring up the Game Bar and take screenshots during Game Play by clicking on the Camera icon or by using Windows + Alt + Prnt Scr keys.
Note: The keyboard shortcut will only work if you have previously checked the “Yes, this is a game” option (See image below).
3. Once you take a screenshot, you will see “Screenshot Saved” notification, letting you know that the screenshot has been saved on your computer.
4. You can see the saved screenshot by navigating to This PC > Videos > Captures folder on your computer.
How to Take Screenshot On iPhone (All Models) How to Take Screenshot on Mac