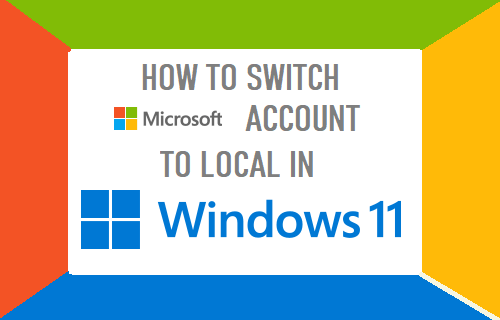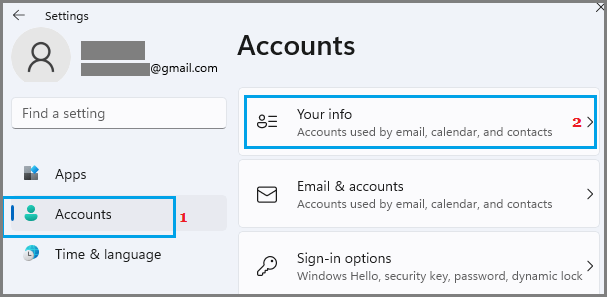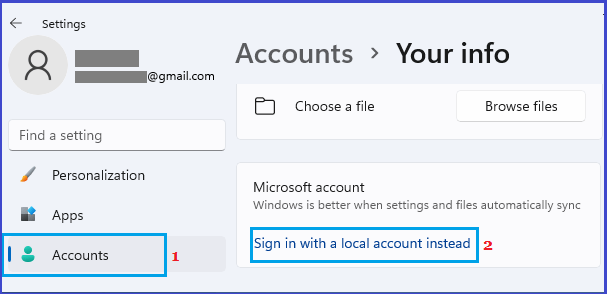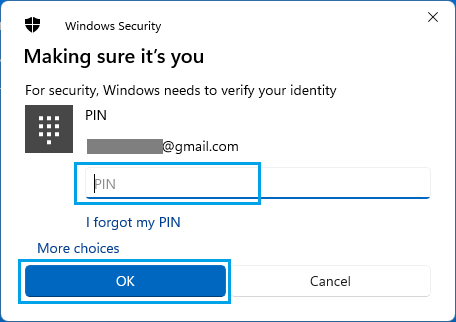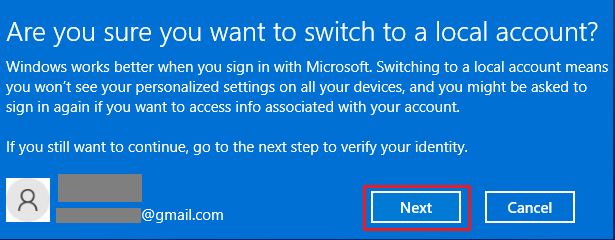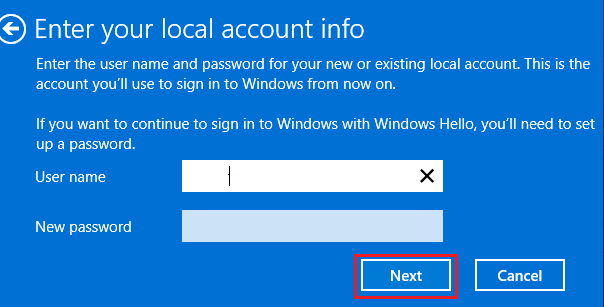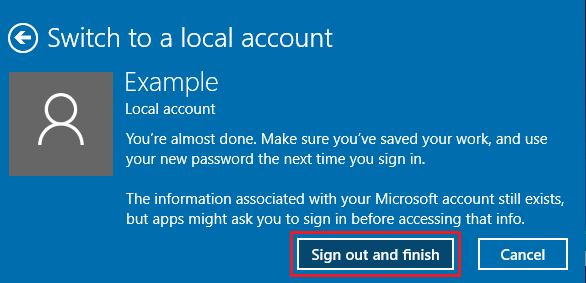Change Microsoft Account to Local Account in Windows 11
When you setup the Home Edition of Windows 11, it prompts you to use an existing Microsoft Account or create a New Microsoft Account. When the computer is setup, you will find yourself logged-in to a Microsoft User Account, which Windows 11 automatically creates on your computer during the setup process. Depending on your choice, you can either continue using the Microsoft Account or Convert the Microsoft Account to a Local User Account, which removes the Microsoft Account from the computer.
What Happens When You Switch from Microsoft Account to Local?
When you switch from Microsoft Account to Local User Account on a Windows 11 computer, the Microsoft Account will not be removed from the computer and the User Account will be converted to a Standard Local User Account. All your Files, Photos and Data that were available in the Microsoft Account will be switched over to the New Local Account and you will be able to access them all. However, if you had downloaded any Apps or Programs on the computer using Microsoft Account, they will still remain linked to your Microsoft Account. Your Microsoft Account will remain active for all practical purposes and you will still be able sign-in to Microsoft Store, Skype, OneDrive, Microsoft Teams and other Microsoft services.
Steps to Convert Microsoft Account to Local in Windows 11
In order to Switch Microsoft Account to Local Account, you need to be logged-in to the computer using your Microsoft Account. Click on Windows Start button > Settings icon > select Accounts in the left-pane. In the right-pane, click on Your Info.
On the next screen, click on Sign-in with a local account instead link in the right-pane.
If you had signed-in using PIN, you will be prompted to verify identity by entering your PIN Passcode. Enter your PIN and click on the OK button.
On the confirmation pop-up, click on the Next button to confirm.
On the next screen, type User Name, Password that you want to use for the Local User Account and click on Next.
On the next screen, click on Sign Out and finish button.
Once the computer is switched to Local Account, the Microsoft Account will be removed and it will no longer remain linked to your computer.
How to Switch OFF S Mode in Windows 11 How to Create Local Administrator Account In Windows 11