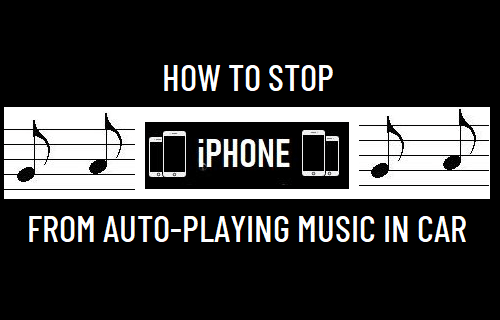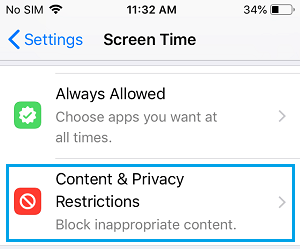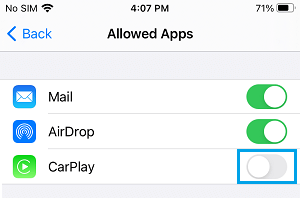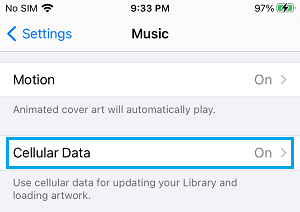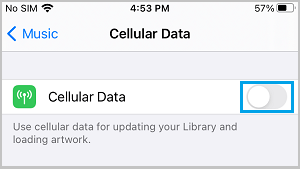Stop iPhone Auto-Playing Music in Car
The default setting on iPhone is to establish connection with the infotainment system on your car, as soon as its Bluetooth connection becomes available. This feature allows you to make and receive calls in your car, without having to touch your iPhone. However, this convenience comes with the annoyance of iPhone automatically playing music, as soon as you turn on the ignition. Many users deal with this situation by turning the volume on the Car’s stereo system to the lowest possible level. While this Band-Aid solution does stop music from reaching your ears, it does not stop iPhone from launching the Music App and Auto-Playing Songs. Hence, we are providing below other workarounds, which can actually stop iPhone from Auto-playing music in your Car.
1. Disable Autoplay in Car’s Infotainment System
For this you need to access the settings of your Car’s infotainment system and see if there is an option to disable or Turn OFF Auto-Play. If there is no option in the Car’s Infotainment settings, you can move to other methods as provided below.
2. Ask Siri
If you are using Siri on iPhone, you can simply activate Siri by saying “Hey Siri” and then say “Stop Playing music” to stop the song playing on the Car’s audio system. The downside of this method is that you will have to repeat this routine, every time you get into the Car. Also, you will have to wait for the song to download and start playing, before you can ask Siri to stop the song.
3. Turn OFF CarPlay on iPhone
iPhone can Auto-Play Music or Podcasts on the Car’s infotainment only when CarPlay is enabled on your device.
Go to Settings > Screen Time > Content & Privacy Restrictions.
Tap on Allowed Apps > on the next screen, move the toggle next to CarPlay to OFF Position.
Now, your iPhone won’t be able to connect to the infotainment system of your Car and Auto-play Music.
4. Prevent Music App from Using Cellular Data
Disabling Cellular Data for the Music App is another way to prevent iPhone from Auto-Playing music in the Car
Go to Settings > Music > Cellular Data.
On the next screen, move the toggle next to Cellular Data to OFF position.
Now, your iPhone won’t be able to Auto-Play music in the car, as long as it is away from your Home or Office WiFi Network.
How to Enable Do Not Disturb While Driving Mode On iPhone How to Add Songs to Playlist Without Adding them to Library in Apple Music