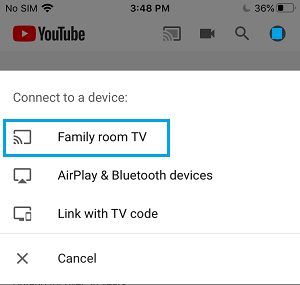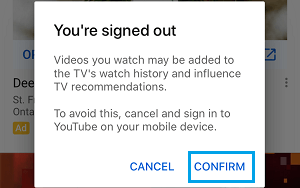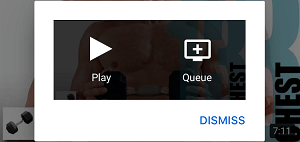Set Up & Use Chromecast With iPhone or iPad
If you have just brought home a new Google Chromecast device, the first step is to plug the Chromecast device to the HDMI Port of your Home Television Set. Once Chromecast is properly connected to TV, the next step is to download and install Google Home App on your iPhone and complete the Chromecast Set up process. Once the Set up process is completed, you will be able to project YouTube, Netflix and other media playing on your iPhone or iPad on to the larger screen of your Home Television. With this understanding, let us go ahead and take a look at the steps to Set Up and Use Google Chromecast with iPhone or iPad.
1. Plug Google Chromecast Device to TV
As mentioned above, the first step is to connect Google Chromecast device to your Home Television. Plug HDMI End of Chromecast Device into HDMI Port of your Television and connect the USB End to USB Power Adapter (See image below).
On the TV Remote, press the Input or Source button and select the HDMI Port (HDMI 1, HDMI2….) into which the Chromecast device is plugged-in.
Note: On most Remote Controls you can change the Input Source by pressing Input or Source button.
2. Set Up Google Chromecast Device on iPhone
The next step is to download Google Home App on your iPhone from App Store and complete the Setup process.
Open App Store on your iPhone and download Google Home App.
Once the App is downloaded, open Home App and agree to Terms & Conditions by tapping on Accept.
On the Home screen, tap on Set up 1 device option.
On the next screen, select Home and tap on Next.
Wait for Google Home App to Locate your Chromecast device and tap on Yes to continue.
You should now see a Code on the screen of your TV and a Code on the screen of your Phone. Tap on Yes if you are able to see the Code on TV screen.
On the next screen, you can tap on either Yes, I’m in or No thanks to move to the next step.
Next, select a Location for your Chromecast Device and tap on Next.
On the next screen, select your WiFi Network and tap on Next.
Finally, enter your WiFi Network Password to finish the Setup process of your Chromecast device.
3. How to Use Google Chromecast with iPhone
All that is required to use Google Chromecast with iPhone is to start the TV, play a YouTube Video or Netflix Show on your iPhone and tap on the Cast Icon that appears on the video. Open YouTube Video or Netflix Movie or Show on your iPhone and tap on the Cast Icon.
On the pop-up, select your Chromecast device.
The Video should now start playing on the screen of your Home Television. Note. If you are not signed-in to YouTube, you will see “You’re Signed out” pop-up. You can either tap on Confirm or tap on Cancel and sign-in to the App.
After this, select the Video or Movie that you want to play > On the pop-up, tap on the Play option to project the YouTube Video, Movie or Show playing on your iPhone on to the large screen of your Home Television.
Once the Video or Movie starts Playing on TV screen, you can close your iPhone and the media will continue to play on the TV screen. At any time, you can open your iPhone to Pause, Rewind, Forward or Stop the Video from playing on the screen of your Home Television.
How to Fix Chromecast Not Working Issue How to Stop Others From Controlling Your Chromecast Device



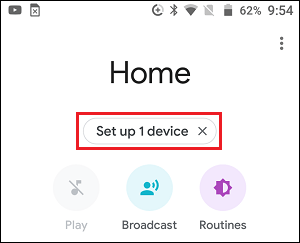
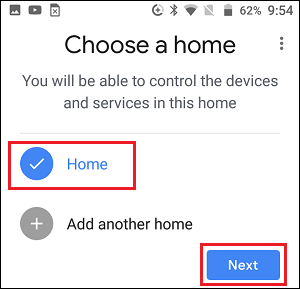
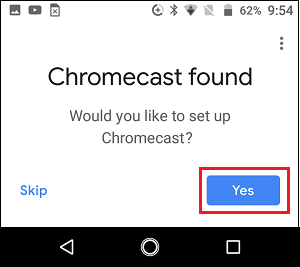
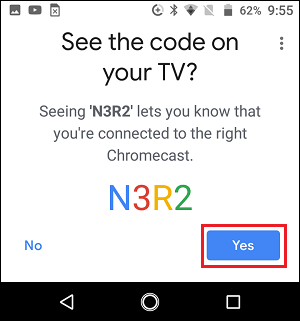
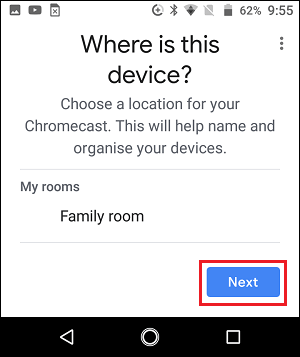
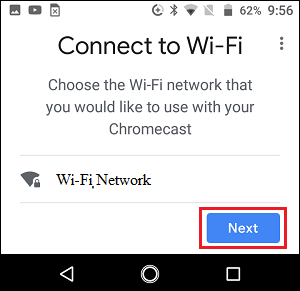
![]()