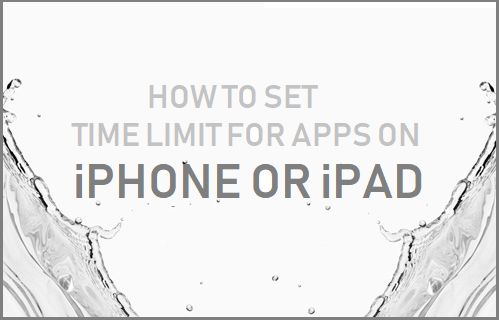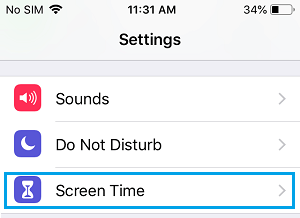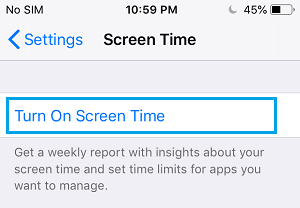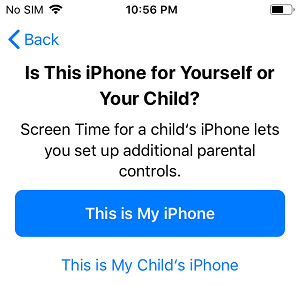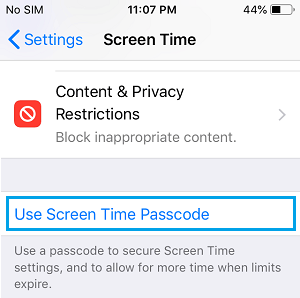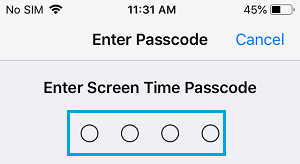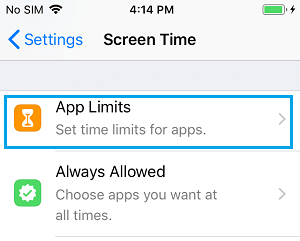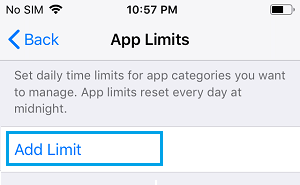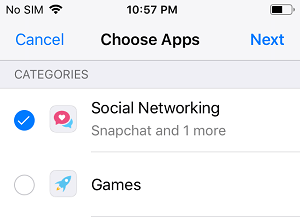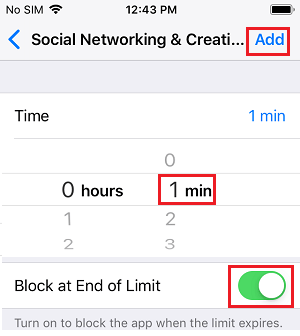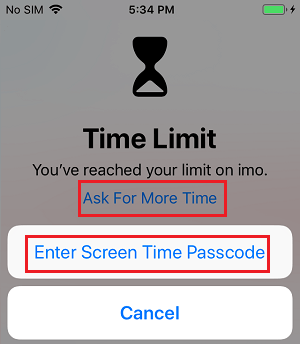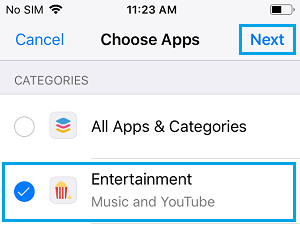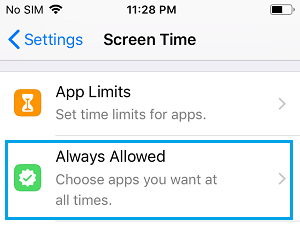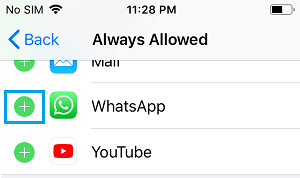Set Time Limit for Apps on iPhone or iPad
If you are concerned about the amount of time that you are spending on Social Media or Entertainment Apps, you can setup a reasonable time limit for Social Media and Entertainment Apps on your iPhone. This can be done using the App Limits feature in iOS, which makes it really easy to set time limit for Social Media, Entertainment and other Apps on your iPhone. Once you reach the set time limit for Social Media and Entertainment Apps, your iPhone will automatically block you from accessing those Apps. However, you won’t be completely locked out of Apps on your iPhone. If it becomes necessary, you will be able to request extra time for any Locked App on your iPhone by entering your Screen Time Passcode. Also, you will be able to prevent your most important or commonly used Apps from being locked by moving them to “Always Allow” category.
Set Time Limit for Social Media Apps on iPhone
Follow the steps below to set Time Limit for Social Media Apps on your iPhone and iPad.
Open Settings > tap on Screen Time.
On the next screen, tap on Turn On Screen Time.
3. If this is the first time you are setting up screen time, tap on Continue > This is My iPhone.
On the next screen, tap on Use Screen Time Passcode.
On the next two screens, Enter and Confirm your 4-digit Screen Time Passcode.
Important: Please write down this Passcode. If you forget Screen Time Passcode, you won’t be able to unlock Apps, disable or make changes to Screen Time settings. 6. On the next screen, tap on App Limits and Enter your Screen Time Passcode (if prompted)
7. On App Limits screen, tap on Add Limit.
- On the next screen, select Social Networking and tap on Next.
9. Finally, set the Time limit (hours or minutes) up to which Social Media Apps can be used on your iPhone. Make sure you toggle ON Block at End of Limit option and tap on Add.
After this, Social Media Apps like Facebook, Snapchat, Instagram and others will only available for a limited amount of time on your iPhone. After completion of the specified time limit, you won’t be allowed to open any Social Media Apps on your iPhone. However, you can override the time limit for any blocked App by trying to open the App and tapping on Ask For More Time and entering your Screen Time Passcode.
After entering your Screen Time Passcode, you can choose to use the App for 15 minutes, 1 Hour or unblock it for the entire day
2. Set Time Limit for Entertainment Apps on iPhone
While YouTube has tons of informative and educational material, it also has tons of entertainment based and time wasting news based channels. You can set Time Limits for YouTube and other Entertainment based Apps on your iPhone by going to Settings > Screen Time > App Limits > Add Limit > Choose Entertainment and tap on Next.
On the next screen, you will be able to set Time Limit for Entertainment Apps on your iPhone.
Prevent Specific Apps from Being Locked on iPhone
In case, any of your necessary Apps get locked by the Apps Lock feature on iPhone, you can prevent such Apps from being locked on your iPhone by moving them to “Always Allow” section. For example, if the time limit on Social Media Apps ends up blocking WhatsApp, you can follow the steps below to prevent WhatsApp from being blocked on your iPhone.
Open Settings > Screen Time > Always Allowed.
Enter your Screen Time Passcode.
On the next screen, scroll down and tap on the Plus icon next to WhatsApp.
This will Add WhatsApp to “Always allowed” section and the time limit for Social Media Apps will no longer Apply to WhatsApp.
How to Prevent Apps From Being Deleted on iPhone or iPad What to Do If Apps Are Not Updating on iPhone