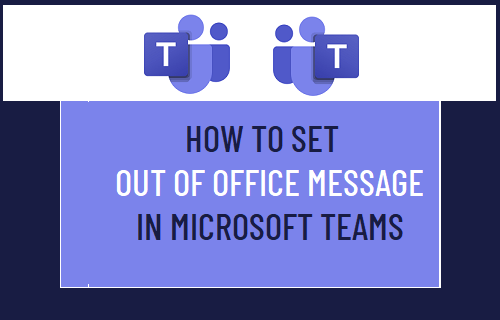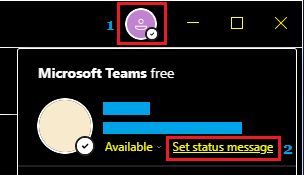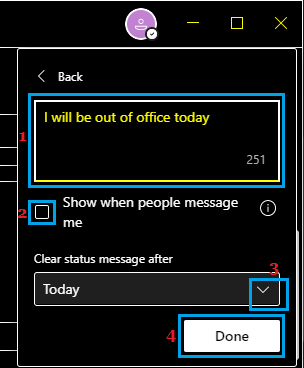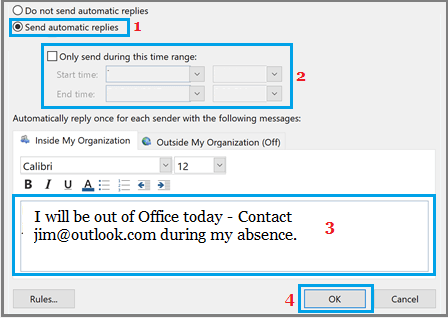Set ‘Out of Office’ Message in Teams
When you configure and set an ‘Out of Office’ Message in Microsoft Teams, anyone who tries to contact you during your absence from Office will receive your set ‘Out OFF Office’ message. Depending on your choice and company requirements you can let your contacts know the start and end time for your ‘Out of Office’ period and provide reasons or more information about your absence from the Office.
Steps to Set ‘Out of Office’ Message in Teams
Before taking time OFF from work or being temporarily away from Office, you can follow the steps below to set an ‘Out of Office’ Alert in Microsoft Teams. Open Microsoft Teams > click on your Profile picture and select Set Status Message option.
On the next screen, type your Out of Office Message, check Show when people message me option, select when you want the Out of Office Message to clear and click on Done.
Note: There is a 280-character limit for ‘Out of Office’ Message and you can also @mention the person who people can contact while you are offline or away from work.
Set Out of Office Message Using Outlook
If your Outlook email address is the same as your Microsoft Teams account, you can set an ‘Out of Office’ Alert using Outlook and this will get synced with your Microsoft Teams Account. Open Microsoft Outlook > click on File > Automatic Replies.
On the next screen, select Send Automatic Replies option, type your Out of Office Reply Message and click on OK.
As you can see in above image, you can set Start and End Date/Time for your Out of Office Replay Message or manually disable Out of Office Reply Message, when you come back to work. The “Out of Office” message that you set in Outlook will become almost immediately active in Outlook, but it will take a while before it gets transferred to Microsoft Teams. Hence, the use the first method, if you want “Out of Office” message to be visible immediately in Microsoft Outlook.
How to Setup Recurring Meeting in Microsoft Teams How to Create Breakout Rooms in Microsoft Teams