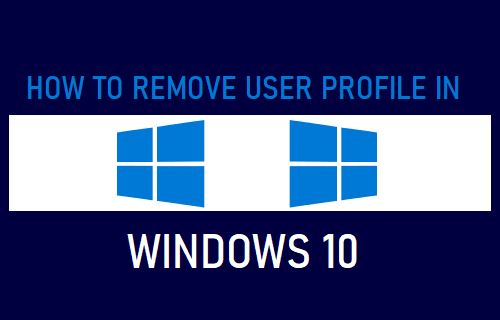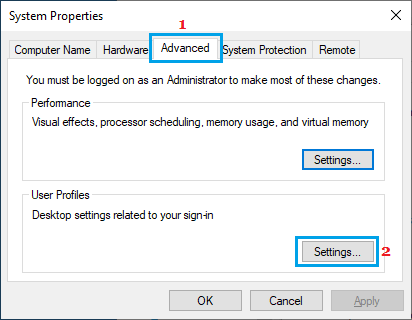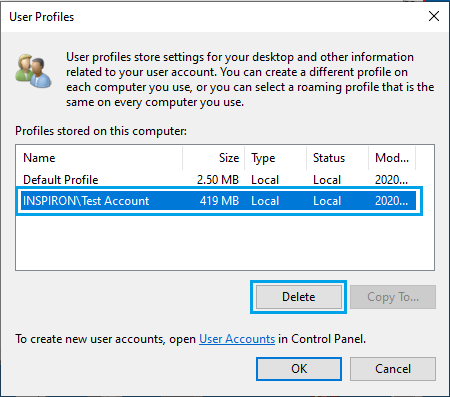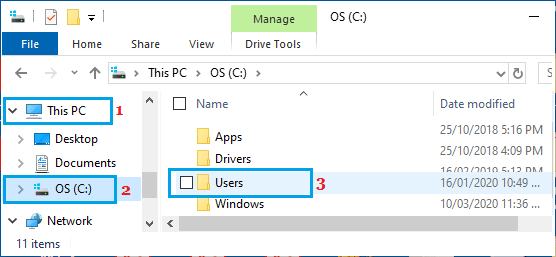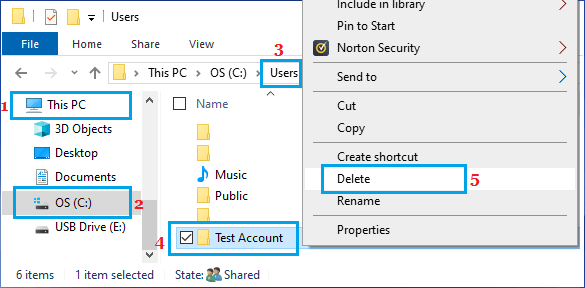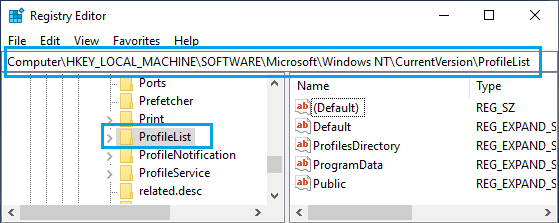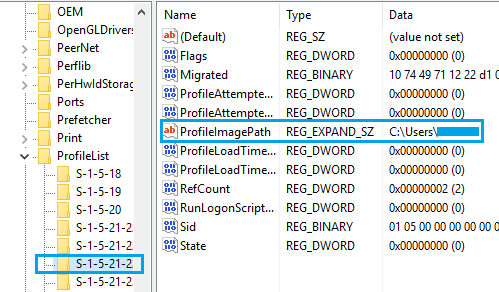Remove User Profile in Windows 10
When you Create User Account in Windows 10, the system creates a User Profile containing User Specific data that defines that particular User’s working environment. User Profile Folder are located at path C:\Users\Username and they typically contain hidden System Files, Desktop, Documents, Pictures, Downloads and Favourites Folders. When you delete User Profile in Windows 10, all your Files, Photos, Documents and registry entries linked to the User Profile will be permanently deleted. However, the User Account will still remain available and Windows will automatically create New User Files, when you login to the User Account. Note: You cannot remove ‘User Profile’ while you are still logged into the same User Profile that you want to remove.
1. Remove User Profile Using Run Command
This method removes the complete User Profile from your computer along with all Registry Entries related to the User Profile.
Right-click on the Start button and click on Run.
In Run Command window, type SystemPropertiesAdvanced and click on OK.
On Advanced System Properties screen, click on the Settings button located under ‘User Profiles’ section.
On the next screen, select the User Profile that you want to remove and click on the Delete button.
On the confirmation pop-up, click on the Delete option to confirm. The time to delete User Profile will depend on the number of Files associated with the User Profile. After the User Profile is removed, Windows will automatically Create User Files, when you login to this User Account.
2. Manually Remove User Profile in Windows 10
Another way to remove User Profile in Window 10 is to manually delete the User Profile Folder located at path C:\Users\Username and also delete Registry Entries belonging to the User.
2.1 Delete User Profile Folder
Login to your Admin Account or another User Account with Login Privileges and follow the steps below to Delete User Profile Folder.
Open the File Explorer on your computer.
On File Explorer screen, navigate to This PC > Local Disk (C:) and open the Users Folder.
In Users Folder, right-click on the User Profile that you want to remove and click on the Delete option.
2.2. Delete User Profile Registry Entry
After the User Folder is deleted, you still have to delete the Registry Entry related to the User Profile.
Open the Run Command > type regedit and click on OK.
On Registry Editor screen, navigate to HKEY_LOCAL_MACHINE\SOFTWARE\Microsoft\Windows NT\CurrentVersion\ProfileList.
Open the ProfileList Folder and you will find Folders starting with S-1-5. Each of these Folders represent a User Profile created on your computer.
The only way to find S-1-5 Folder that belongs to the User Profile that you want to delete is by opening each S-1-5 Folder and taking a look at ProfileImagePath Entry in the Data Column. As you can see in above image, the User Name is available in ‘Data’ Column for ProfileImagePath Entry. 4. Once you find the right S-1-5 Folder, right-click on the S-1-5 Folder and click on the Delete option. 5. Close the Registry Editor and Restart your computer. As mentioned above, Windows 10 will automatically create all the required File/Folder structure for the User Profile when you login to the User Account.
How to Fix User Profile Cannot Be Loaded Error in Windows 10 How to Copy Files From One User Account to Another in Windows 10