Set Chrome as Default Browser on iPhone
According to Apple, Safari browser is the best way to experience internet on Apple devices. Hence, it comes as no surprise that all Apple devices, including iPhone come preset with Safari as the default web browser. Apple’s Safari browser is optimized for use on Apple devices and supports major search engines like Google, Bing, Yahoo, DuckDuckGo and Ecosia. If you prefer using Google’s Chrome browser, you can use it while keeping Safari as the default web browser and also make Chrome as the default browser on iPhone. When you designate Chrome as the default browser on iPhone, you will find all the links in Messages, Emails and other Apps opening in Chrome browser.
1. Download Chrome Browser on iPhone
The first step is download Google Chrome App from the App Store on your iPhone and use it once on your device. Open App Store > Search for Chrome and tap on Get to download Chrome App on your iPhone.
Once Chrome is downloaded, Open Chrome App and follow the instructions to Install Chrome on your iPhone. After Chrome App is installed, open Chrome browser from the Home screen and use the browser to search for something.
2. Change Default Browser on iPhone
The next step is to change the Default browser on iPhone from Safari to Google Chrome. Go to Settings > Chrome > tap on Default Browser App.
On the next screen, select Chrome as your default browser on your iPhone. After this, you will find links in Messages, Mail and other Apps opening in Chrome browser.
3. Add Chrome to Dock on iPhone
You can make it easy for you to access and open the Chrome Browser on your device by adding Chrome Icon to the Dock on your iPhone. Since, the Dock can only accommodate 4 Apps, you will have to replace one of the App Icons in the Dock by Chrome Icon. To do this, tap and hold on any App Icon on the Home screen and select Edit Home Screen option in the pop-up.
This will place all Home Screen and Dock Icons in editing mode, allowing you to drag any App Icon from the Dock to Home screen and drag the Chrome Icon to Dock.
With the Chrome Icon available in the Dock, you should find it easy to launch Chrome browser on your iPhone.
How to Cast Chrome Browser to TV From iPhone or iPad How to Download and Install Google Chrome on PC and Mac
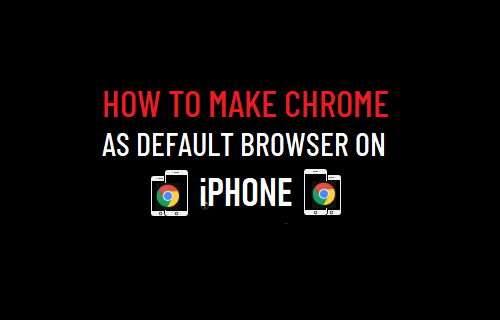
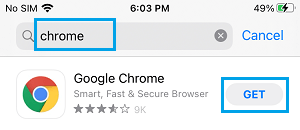
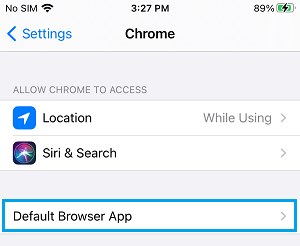
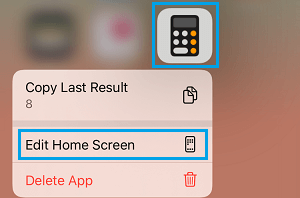
![]()