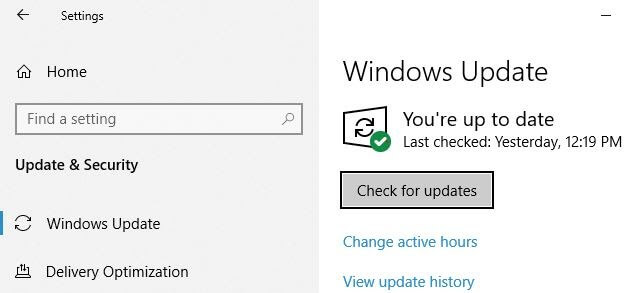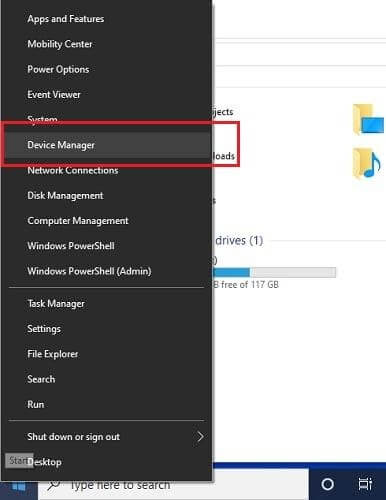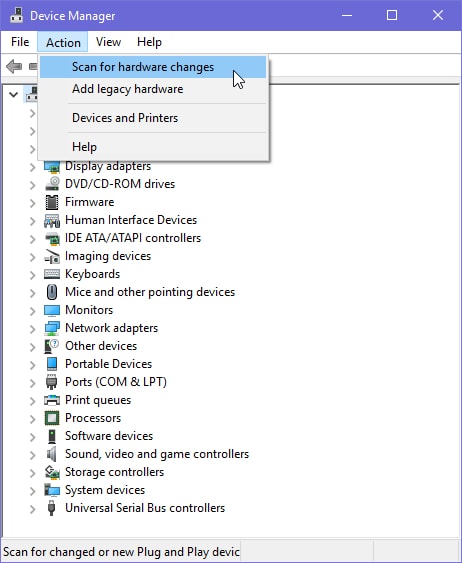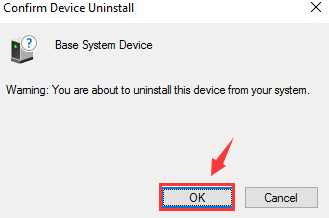It is so annoying to encounter BSOD errors because you can’t do anything until you resolve the error. All you can do is just sit back and wait for your computer to gather the respective information about the error and reboot it. Lately, many Windows 10 users have got an error code message saying Video Scheduler Internal error. It is one of those blue screens of death errors that prevent the PC from executing any command. But, fortunately, like other BSOD errors, this could also be fixed. And, in this write-up, you will learn some easy tactics to get rid of this BSOD error. But, before we look forward to the solutions, here’s what is video scheduler internal error on Windows 10.
What is Video Scheduler Internal Error?
When you get this error code, your PC will freeze for a few minutes. Majorly, due to the improper behaviour of your display adapters this error occurs. Apart from this, outdated graphics card drivers, faulty system files, virus & malware infection, damaged Windows Registry keys, and outdated Windows operating can cause Video Scheduler Internal Error on Windows 10. However, don’t panic, as we have said above, the error is solvable too. Let’s move to the next section to learn how to fix this problem.
The Easiest Solutions to Fix Video Scheduler Internal Error on Windows 10 PC
Here, we have put 5 solutions together to teach you how to fix Video Scheduler Internal Error on Windows 10. Though, you do not need to try all of them, just work your way down, until you will get the one that suits you best.
Solution 1: Update your Device Drivers
One of the most workable tactics to fix video scheduler internal error on Windows 10 is updating the device drivers. Because, the error mainly occurs due to the outdated graphics, display, and other system drivers. Hence, updating these drivers from time to time can fix this issue as well as improve the overall system performance. You can do this task either manually or automatically. But, the manual approach can be a little bit tiring, especially for those who don’t have expertise in the technical realm. Therefore, we recommend you to use the best driver updater tool like Bit Driver Updater to update the outdated drivers automatically. This driver updater tool offers only WHQL certified drivers. Also, with the help of this tool, you can update all outdated drivers with a single click of the mouse. Not only that, but this driver updater utility offers the solutions to numerous other Windows-related issues like frequent failures, low-security patches, and so on. Here are the steps which you need to follow in order to update drivers via Bit Driver Updater: Step 1: Hit the download button given below to get Bit Driver Updater for Free.
Step 2: Next, run the setup file and go with the on-screen to get the software installation finished. Step 3: Launch the one-stop driver updater utility and let it complete the scanning process. Step 4: Now, it provides a detailed list of outdated drivers, you need to check the entire list and click on the Update All option.
That’s it! Within four steps and you have downloaded, installed, and updated the most recent version of drivers. It is advisable to rely on the full/pro version of the utility to use all its features like performance booster, automatic updates, one-click driver update, backup & restore, and whatnot. Once the latest version of drivers are installed, then try to re-launch your PC and check to see if Video Scheduler Internal Error has been fixed. If not, then move on to the next solution. Also Read: How to Fix “System Thread Exception Not Handled” Error in Windows 10
Solution 2: Run Full System Scan
This blue screen error can occur due to malware infections. So, it is a wise move to perform a full system scan on your computer. Here are the steps to do so: Step 1: In the search bar of your Windows 10, type Windows Defender and choose the best pick. Step 2: Now, from the Windows Defender program choose the Virus & Threat Detection option. Step 3: In the subsequent window, click on the Advanced Scan option. Step 4: After that, in the Advanced Scan option, choose the Full Scan option to perform a full system scan. Now, try to re-launch your machine and check to see if the video scheduler internal error on Windows 10 has been fixed. If not, then try the other solutions mentioned below. Also Read: Windows 10 Update Breaks its Built-in Windows Defender Antivirus Protection
Solution 3: Run Windows Update
You may encounter a blue screen video scheduler internal error on Windows 10 because of the outdated or corrupted system patches. In order to fix this issue, you should perform Windows Update to download and install the latest available system patches. To do so, you need to follow the simple steps shared below; Step 1: Press Windows + I keys at the same time to trigger the Windows Settings. Step 2: After this, choose the Update & Security option.
Step 3: In the next window, choose Windows Update from the left pane. And then, click on the Check For Updates option.
Now, Windows will start searching for the latest updates. And, if find any update available, then Windows will install the update on its own. Reboot your PC and check whether the video scheduler internal error on Windows 10 has been fixed or not. Also Read: Best Ways to Fix ‘Bad System Config Info’ Error in Windows 10
Solution 4: Uninstall Faulty Drivers
If none of the above solutions worked, then try to uninstall the problematic drivers. Sometimes updating the drivers to their latest version isn’t enough. If that is the case, then you need to reinstall the drivers, but before reinstallation, you need to first uninstall the existing drivers. You can seek help from the Device Manager to uninstall the faulty drivers. Follow the steps below to do that: Step 1: From your Keyboard, press Windows + X keys at a time to trigger the Device Manager program.
Step 2: Then, make a click on Scan for Hardware Changes.
Step 3: Now, locate the device with a yellow exclamation mark next to it. And, right-click on the device that is causing issues to choose the Uninstall Device option.
Step 4: If a confirmation box pops up, click on YES to continue.
After the uninstallation, visit the official website of the manufacturer to reinstall the drivers. Now, the error should be fixed. Also Read: [Solved] Inaccessible Boot Device Error On Windows 10
Video Scheduler Internal Error on Windows 10- FIXED
We hope that the aforementioned troubleshooting tips help you in order to fix video scheduler internal error on Windows 10. If you face any sort of issues while executing the above solutions then let us know in the comments box below. Also, share your further suggestions too in the box below. Before you go, do subscribe to our Newsletter as well as follow us on Facebook, Twitter, Instagram, and Pinterest for quicker responses.