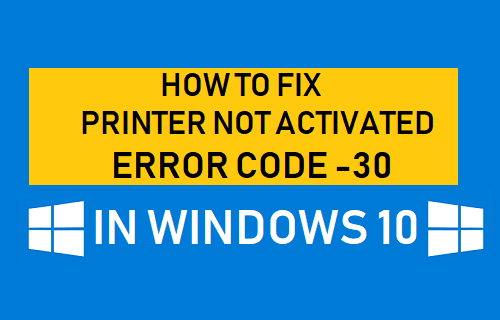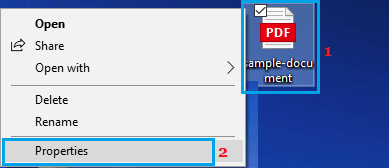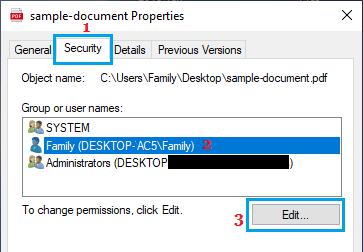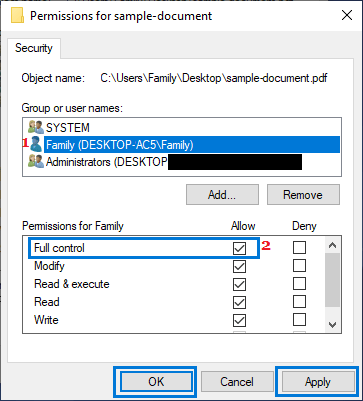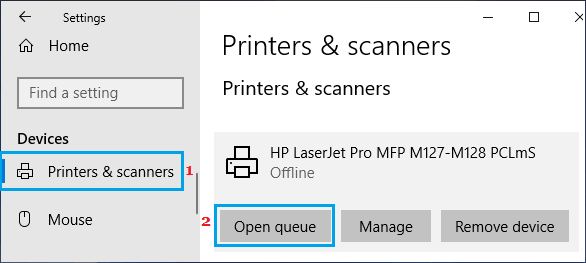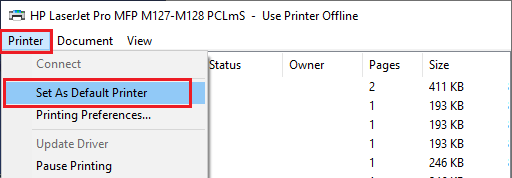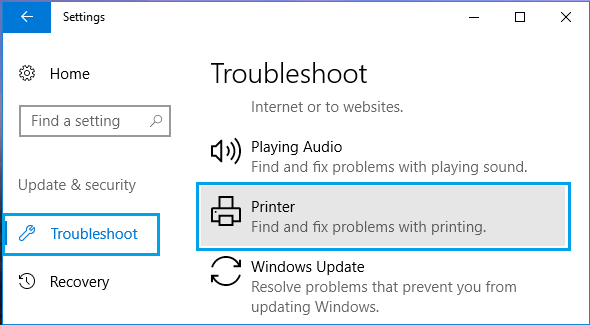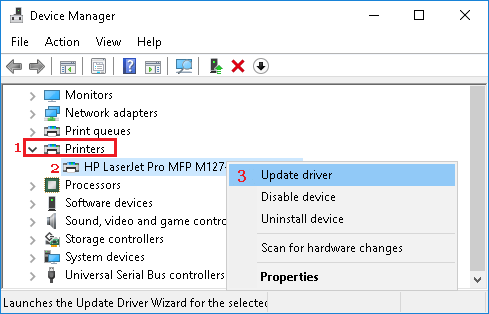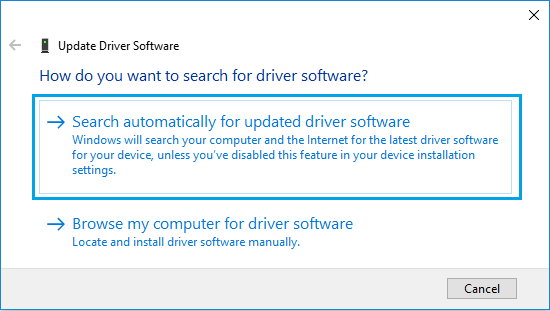Printer Not Activated Error Code -30
The most common reasons for “Printer not activated, error code -30” message in Windows 10 is due to User Account not having permission to print file, default printer not being set and outdated or corrupted drivers. This error message can also occur while trying to print to the PDF printer, but in this case the error code is likely to read “Printer not activated error code -30 PDF or 20 PDF”. So let us go ahead and take a look at some of the methods that can fix this problem on Windows 10 computers.
1. Grant Full Control to User
If “Printer Not Activated Error Code -30” message is due to User Account not having permission to print, it can be easily fixed by granting the necessary controls to your User Account.
Right-click on the File that you are unable to print and click on Properties.
On the Properties screen, click on the Security tab and click on the Edit button.
On the next screen, click on your User Account and grant Full control to your User Account.
Click on Apply & OK. Now, that you have full control over the file, you should be able to print the file, without encountering “Printer Not Activated Error code -30” or similar error messages.
2. Set Your Printer as Default
In many cases, “Printer Not Activated Error Code -30” message can be fixed by designating your Printer as the default printer on your computer.
Open Settings and click on Devices.
On the Devices screen, click on Printers & scanners in the left pane. In the right-pane, click on your Printer and then click on Open Queue option.
On the next screen, click on Printer > Set As Default Printer option in the drop-down menu.
Now you should be able to print without seeing Another Printer is using this printer prompt.
3. Use Troubleshooter
The in-built Troubleshooter in Windows 10 can help you find and fix printing problems on your computer.
Go to Settings > Update & Security > click on Troubleshoot in the left pane. In the right-pane, click on Find and fix Problems with Printing.
On the next screen, click on Run the Troubleshooter button.
Follow the onscreen instructions as the Troubleshooter tries to find and fix printing problems on your computer.
4. Update Printer Driver
In general, Windows 10 should automatically update all device drivers on your computer. However, sometimes this may not happen.
Right-click on the Start button and click on Device Manager. On Device Manager screen, right-click on your Printer and click on Update Driver.
On the next screen, click on Search Automatically for updated driver software option.
Allow Windows to search for the updated printer driver and install it on your computer.
How to Add Wireless or Network Printer in Windows 10 How to Find Printer IP Address in Windows 10