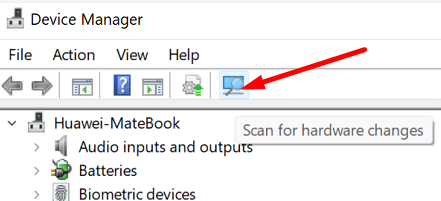The network adapter is a crucial part of your PC because it sends & receives data to and from several devices on wired as well as wireless networks. You cannot connect to the internet without a network adapter. But, sometimes, the network adapter goes missing from Device Manager on Windows 11, 10, or older versions, and notifies you with an error message called Network Adapter is Missing. This issue can be really frustrating as you can’t be able to access your internet connection. But, the good news is that you can resolve this problem pretty quickly by yourself. To help you in this, we have prepared this guide highlighting a few workable & easy solutions.
Solutions to Fix Network Adapter Not Showing in Device Manager on Windows
Following are the effective ways to fix the network adapter not showing in Device Manager issue.
Solution 1: Reboot & Check Connections
First and foremost, just reboot your computer or laptop as a basic fix. Sometimes, this little hack might do a trick for you. After rebooting your laptop or PC, simply check to see if you are now able to see the network adapter in Device Manager. Unfortunately, if this didn’t help, apply the next solution. Also Read: [Fixed] Network Discovery is Turned Off Windows
Solution 2: Show Hidden Devices
Device Manager doesn’t display some devices. So, when they are hidden, you can’t see them. Likewise, your network adapter may be hidden in the Windows default utility tool, Device Manager. If that is the case, simply follow the steps below to make all hidden devices displayed in Device Manager. Step 1: Press Windows and X keyboard keys at a time and click Device Manager from all available options. Step 2: On the Device Manager window, navigate to the View option and click on it. Step 3: Then, click on Show hidden devices to proceed. Step 4: After that, click on the Action option and then select Scan for hardware changes. Once done, check if you can now see the network adapter in Device Manager. If not, then try another solution to resolve the network adapter not showing issue. Also Read: Wireless Network Adapter Driver Download and Reinstall for Windows 10
Solution 3: Remove the Laptop’s Battery
You can skip this hack if you have a PC, or your laptop does not have a removable battery. Try to remove or replace the battery of your laptop in order to fix the issue. Because, when you try to remove the battery, you force the motherboard to reset its respective settings which may be sufficient for you to resolve the problem. If in case, your laptop does have a removable battery, then consider switching it off and taking out the battery for a while. Thereafter, put the battery on again and switch on your laptop.
Solution 4: Disable VPN & Antivirus
The network adapter not showing in Device Manager could have occurred due to the interference of the VPN and antivirus program. So, if you are utilizing a VPN or Antivirus on your computer system, then we suggest you disable it or even uninstall it just to see if this works for you. You can try other solutions mentioned below if this tactic didn’t help you out. Also Read: How to Reinstall Qualcomm Atheros Wireless Network Adapter Driver
Solution 5: Use Network Troubleshooter
You can also use Windows default troubleshooter to fix the network adapter not showing in Device Manager. This utility program finds and fixes several issues on your device. So, there’s no denying that you can resolve numerous network adapter problems by using this tool. Follow the steps below to use the Network troubleshooter: Step 1: Click right on the Start menu and choose Settings. Step 2: Click Update & Security. Step 3: Choose Troubleshoot from the left menu pane. Then, click on Additional troubleshooters. Step 4: Under the Find and fix other problems, choose Network Adapter, then click on Run the troubleshooter. After performing the above steps, you just need to sit back and wait for the Windows in-built Network Troubleshooter to find and resolve the issues. Once done, simply reboot your device.
Solution 6: Update Network Adapter Drivers
If your network adapter drivers either have gone missing or become corrupt or out of date, then you may run into Network Adapter missing on Windows issue. To resolve this, you need to make sure that you are using compatible and latest network drivers on your computer. You can get genuine network drivers on the official website of your network adapter manufacturer. But, this requires a lot of time and expertise in the technical niche as you need to manually find, download and install drivers. So, if in case, you don’t have time, patience, and computer skills to manually update network drivers, then you can do it automatically with Bit Driver Updater. It is one of the most popular and reliable driver updating software available in the marketplace. The driver updating program automatically scans your device for outdated drivers and then provides you with the correct and latest driver updates. To use this tool, follow the steps below: Step 1: Download and install Bit Driver Updater from the button below.
Step 2: Run Bit Driver Updater on your PC and click on the Scan option from the left pane. Step 3: Wait until the driver updater utility scans your PC. Step 4: Check the scan results and click on the Update Now button available next to the network adapter driver. Also, you can click on the Update All button to perform bulk driver downloads at once. However, for using the one-click driver update feature, you need to rely on Bit Driver Updater’s pro version. It comes with complete technical support and a 60-day money-back guarantee. After updating your network drivers to the latest versions, the Network adapter not showing on Windows should get fixed.
Solution 7: Modify the NIC Card
Last but not least, you can also try to change the NIC (Network Interface Controller) card in order to resolve the issue. Because, sometimes, the problem could occur due to your NIC card. If that is the case, then you are required to replace the card with another new card. To be more specific, it is suggested to take your PC to the computer store nearby. Also Read: HP Network Driver Download and Update for Windows
Network Adapter Not Showing in Device Manager: FIXED
That’s all! We hope the solutions explained in this write-up help you fix the network adapter not showing in Device Manager issue. Please tell us in the comments below if you have any queries or further suggestions regarding the Network Adapter missing in Device Manager problem. We will certainly help you. Want to read more technical articles, troubleshooting tips & product reviews? Then, do subscribe to our Newsletter and follow us on Facebook, Twitter, Instagram, and Pinterest.