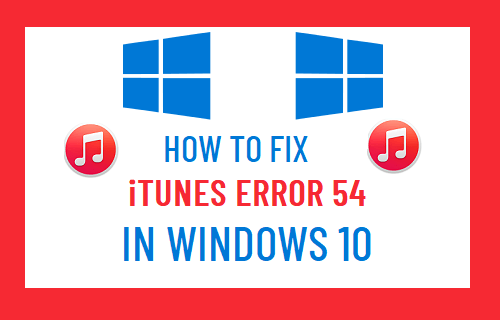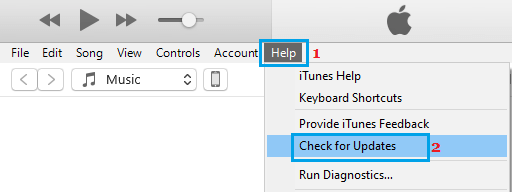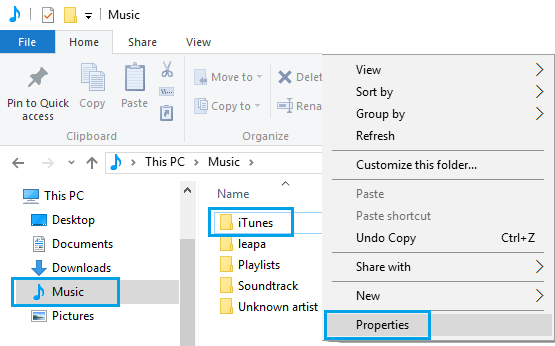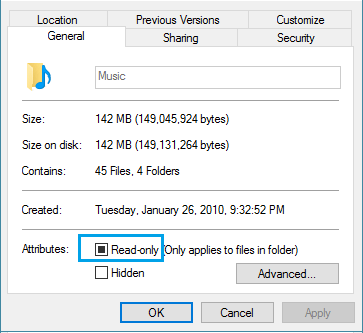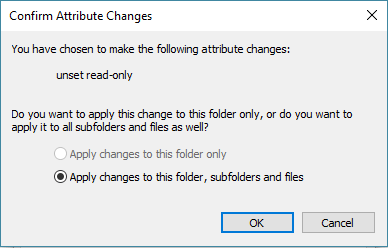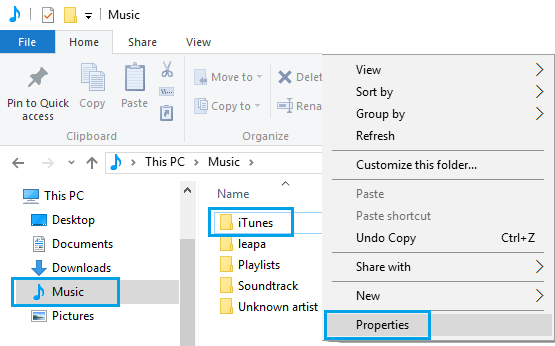iTunes Error 54 in Windows 10/11
As mentioned above, iTunes error message reading “The iPhone cannot be synced. An unknown error occurred (-54)” usually occurs while an iPhone, iPad or iPod is trying to sync with iTunes on a Windows 10/11 computer. This error can occur due to the installation of iTunes on your computer being outdated or corrupted or due to minor technical problems interfering with iTunes Sync Process on your device. Another reported reason for iTunes Error 54 is due to a bug in Windows operating system that tends to make the iTunes Folder ‘Read Only’ for some unknown reason.
1. Restart Computer & iPhone
Sometimes, the problem is due to stuck programs or processes and this can be fixed by restarting the devices. Hence, restart both iPhone and the computer and see if this helps in fixing the problem.
2. Update iPhone
Make sure that the latest version of iOS and iTunes is installed on your iPhone. Go to Settings > General > Software Update.
On the next screen, tap on Download and Install (in case a software update is available).
3. Update iTunes on Computer
Open iTunes on your computer > click on Help and select Check for Updates option in the drop-down menu.
After updating iTunes, reconnect iPhone to computer and it should now Sync with iTunes.
4. Uncheck Read Only Option for iTunes Folder
Follow the steps below to fix error code -54 on your Windows 10 computer (as it luckily did for us)
Click on the File Icon in the Taskbar to open File Explorer on your computer.
On the next screen, click on the Music Folder in side-menu. In the right-pane, right-click on iTunes Folder and select Properties in the menu that appears.
On the Properties screen, uncheck the little box next to Read Only (in Attributes section).
Click on OK to save this setting on your computer
On the next pop-up, select Apply the change to this folder, subfolders and files option and click on OK.
In most cases, this should the problem and you should be able to Sync iPhone to iTunes, without encountering any error messages. If this does not fix the problem, make sure that you have full control of iTunes folder by following the steps below.
Open File Explorer > select the Music tab in left-pane. In the right-pane, right-click on iTunes Folder and select Properties option in the menu that appears.
On iTunes Properties screen, select the Security Tab > click on Edit and provide Full Control, to your User Account.
Click on Apply and OK to save this setting on your computer. Note: You may need to log in with an Admin Account in order to take full control of iTunes Folder.
How to Stop iTunes Opening Automatically On Computer How to Backup iPhone to Windows Computer Using iTunes