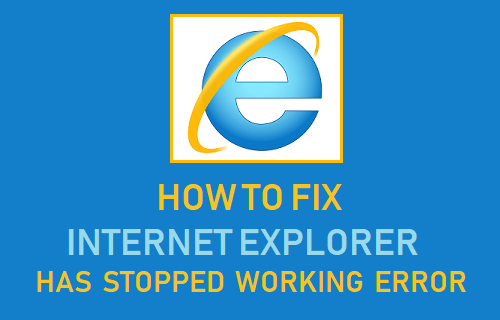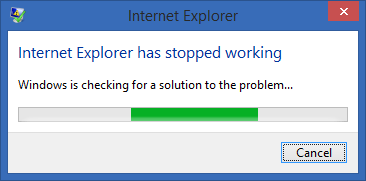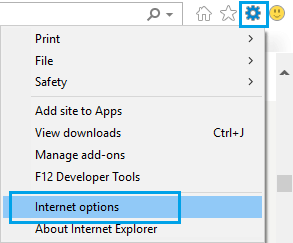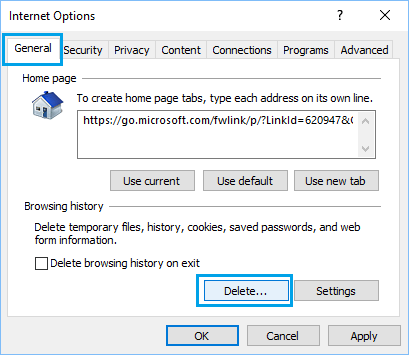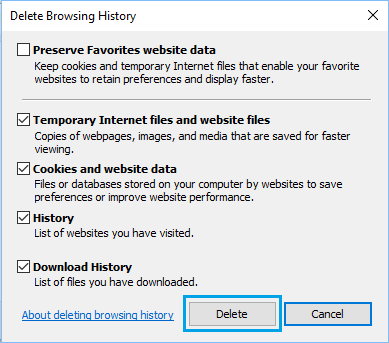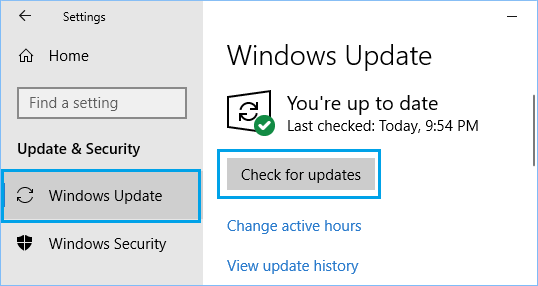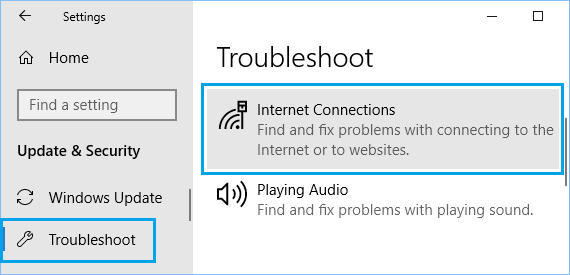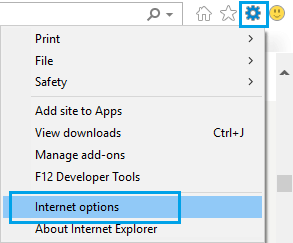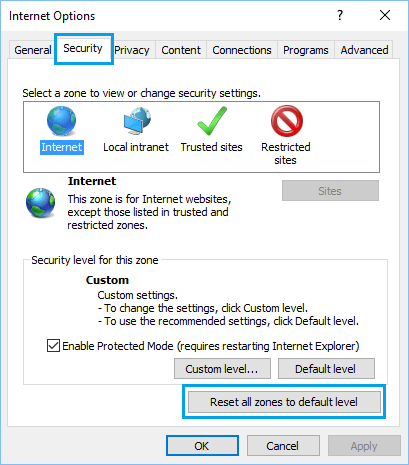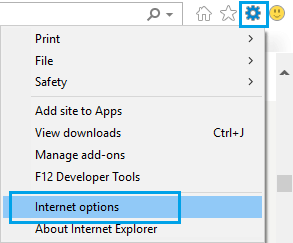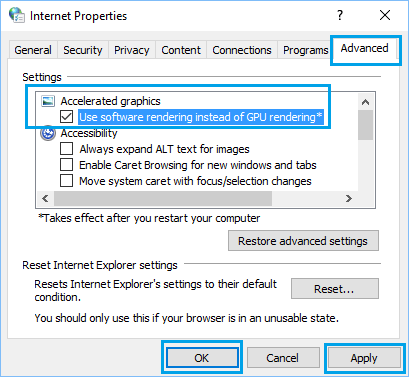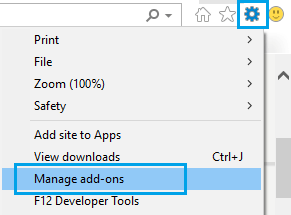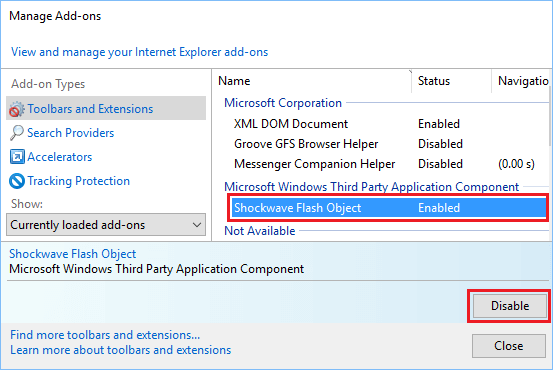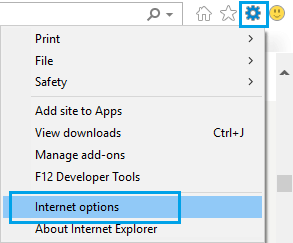Internet Explorer Has Stopped Working
Internet Explorer has stopped working error is usually accompanied by a message prompting you to close the program and check online for a solution later. Sometimes, Windows automatically attempts to find a solution and displays a message reading “Windows is checking for a solution to the problem…”.
In many cases, the error can be bypassed by closing the window and restarting Internet Explorer again. If this is not the case, you can make use of methods as provided below to fix Internet Explorer Has stopped Working Error on your computer.
1. Clear Internet Explorer Cache
Most browser problems can be fixed by clearing the browser cache, so let us first go ahead and clear Internet Explorer Cache and see if it helps in fixing the problem.
Open Internet Explorer > click on Gear Icon > Internet Options.
On the Internet Options screen, make sure you are on the General tab and click on the Delete… button located under “Browsing History” section.
On the next screen, make sure Temporary Internet Files, Cookies/Website data are selected and click on the Delete button.
Restart Internet Explorer and see if you are still getting Internet Explorer has stopped working error on your computer.
2. Check For Updates
Another recommended basic troubleshooting tip is to make sure that your computer is up to date with the latest software updates.
Click on the Start button > Settings Icon > Updates & Security.
On the next screen, click on Windows Update > Check for Updates button.
Allow Windows to check for available updates and install them on your computer.
3. Run Network Troubleshooter
You can try the In-built Internet Connections Troubleshooter on your computer to see if it can help in fixing Internet Explorer has stopped working error on your computer.
Open Settings > click on Update & Security tab.
On the next screen, click on Troubleshoot > Internet Connections.
Wait for your computer to find and fix problems on your computer and follow online instructions as necessary.
4. Reset All Zones to Default
Open Internet Explorer > click on the Gear Icon > Internet Options.
On the next screen, click on the Security tab and click on Reset All Zones to Default Level button.
Click on Apply and OK to save the new Settings on your computer.
5. Disable Hardware Acceleration
The Hardware Acceleration feature in Internet explorer is known to cause problems in certain cases. You can fix this issue by switching to Software Acceleration Mode.
Open Internet Explorer > click on the Gear Icon > Internet Options.
On the next screen, click on the Advanced tab and select Use Software rendering instead of using GPU rendering option.
Click on Apply and OK to save this change on your computer.
6. Disable Add-Ons
Sometimes, browser Extensions and Add-ons can interfere with functioning of Internet Explorer.
Open Internet Explorer > click on the Gear Icon > Manage add-ons.
On the next screen, select the Browser Extension that you want to disable and click on the Disable Button.
Go through the entire list and disable all the unnecessary browser extensions on your computer. Restart your computer and check if the problem of No Sound in Internet Explorer is now fixed on your computer.
7. Reset Internet Explorer
If the above solutions did not work, it is likely that some of the Internet settings are conflicting with proper functioning of Internet Explorer. 1. Open Internet Explorer > click on Gear Icon > Internet Options.
On the Internet Options screen, click on the Advanced tab and click on the Reset… button located under Reset Internet Explorer Settings section.
On the next screen, select Delete Personal Settings option and click on the Reset button.
8. Run System File Checker
Sometimes System Files can get damaged or Corrupted and cause many problems on a Windows computer, including browser related problems.
Right-click on the Start button and click on Command Prompt Admin.
On the Command Prompt window, type sfc /scannow and press the Enter key.
Patiently wait for the system files on your computer to be scanned. This can take a long time, if any errors are detected, refer to this guide: How to Repair Windows System Files Using SFC and DISM
How to Fix No Sound in Internet Explorer How to Change Download Location in Internet Explorer