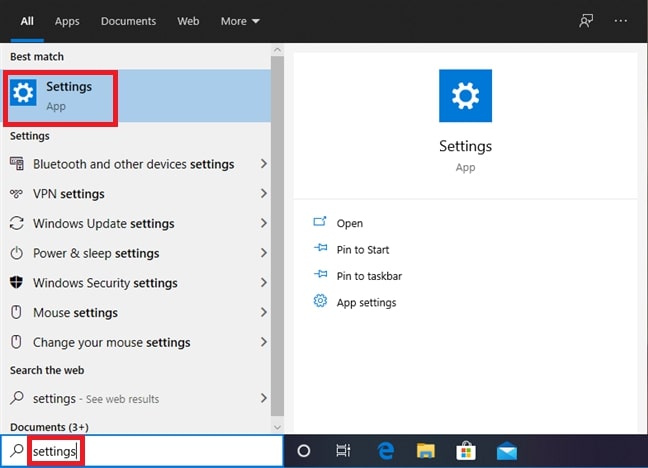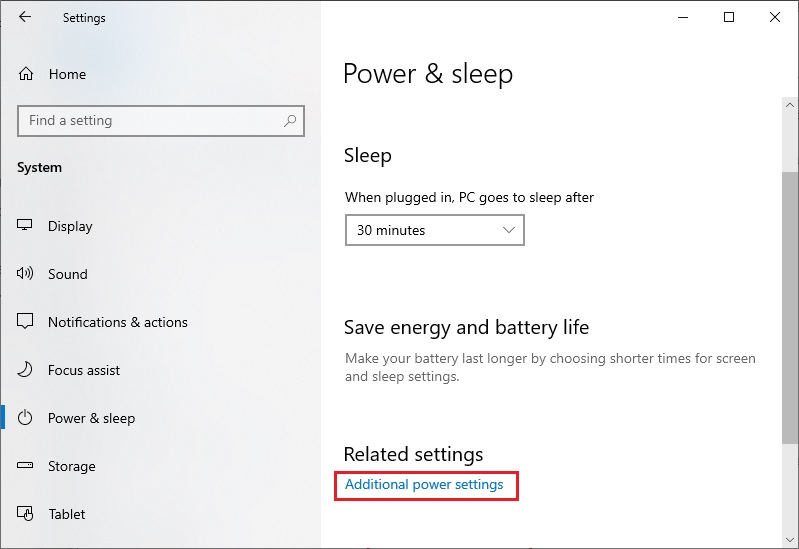Many Windows PC users prefer to use AMD graphics cards for better and more effective gameplay. And, many of them have recently reported AMD Driver Timeout has Occurred error. Are you also encountering the same problem? If yes, then don’t need to panic, the issue can be solved easily & quickly. In this write-up, we are going to show you some tested & tried solutions to get rid of this annoying error.
Easy & Quick Solutions to Fix AMD Driver Timeout Problem on Windows PC
Before heading into the more tricky solutions, here it is advised to reboot your PC and then repair the faulty or corrupted Windows system files. It sounds too obvious but has worked for many users. If you still encounter the error, then proceed with the other solutions mentioned below.
Solution 1: Install Latest Windows Version
Installing the latest version of Windows OS can help you fix the AMD driver timeout issue in Windows PC. To do so, you can follow the steps shared below: Step 1: In the search bar of Windows, input Settings and choose the best match.
Step 2: Once you are on Windows Settings prompt, then click on the Update & Security option.
Step 3: After that, from the left pane choose Windows Update, then click on Check For Updates.
Now, sit back and let Windows search for the available updates. If Windows finds any update available, then it will download and install it automatically. Once updates are installed, test the issue. And, if AMD driver timeout black screen error still persists, then move on to the next solution. Also Read: How to Download and Update AMD Radeon Vega 8 Graphics Driver
Solution 2: Update AMD Driver
This error usually occurs if your AMD drivers goes missing or become out of date. So, to resolve the issue, you need to update the corresponding drivers. In order to update the AMD drivers, you can use Bit Driver Updater. It is a globally acknowledged driver updater tool that takes one or two clicks of the mouse to replace all the outdated or broken drivers with their newest versions. Bit Driver Updater automatically detects your machine and then finds the most suitable drivers for it. To download, install and update AMD Drivers on Windows using Bit Driver Updater, follow the steps shared below: Step 1: Download Bit Driver Updater for Free from the button provided below.
Step 2: After that, run the downloaded file and follow the on-screen instructions to finish the process. Step 3: Launch the Bit Driver Updater on your PC and click on the Scan button from the left panel.
Step 4: Next, wait and let the driver updater utility scan your PC for outdated or faulty drivers. Step 5: Check the scan results and click on the Update Now button presented next to the AMD driver. Step 6: Alternatively, click on the Update All button to update all outdated drivers in one click.
Solution 3: Disable Fast Startup
Many users reported that disabling the fast startup feature helped them solve the AMD Driver Timeout issue on Windows PCs. So, if the above hacks didn’t work for you, then you can try to turn off the fast startup feature. Follow the simple steps below to do so: Step 1: Launch Windows Settings and choose System. Step 2: Then, click on Power & Sleep from the left menu pane. Step 3: Click Additional power settings.Step 4: Choose Change settings that are currently unavailable. Step 5: Unmark the box beside turn on the fast startup option. Step 6: Lastly, click on Save. Once it’s done, restart your PC and try to check whether the AMD Driver Timeout issue is fixed or not. Move on to the other solution if this tactic doesn’t help you. Also Read: AMD SMBus Driver Download & Update For Windows 10, 8, 7
Solution 4: Adjust Visual Effects
Modifying the visual effects settings might help you resolve the issue. Here is how to do that: Step 1: In the search bar of Windows, type View Advanced System Settings and choose it from the results. Step 2: After that, click Performance Settings and navigate to the Visual Effects Step 3: Choose Adjust for Best Performance. Step 4: Lastly, click on Save to validate the new changes. This should fix the AMD Driver Timeout problem in Windows 11, 10, 8, 7. In this section, we are going to address the most commonly asked questions regarding the AMD Driver Timeout issue in Windows PC.
Q.1 How do I Fix AMD Driver Timeout?
Try these effective tactics to resolve AMD Driver Timeout has Occurred error:
Updating your Windows operating system.Update your AMD Driver.Uninstall & Reinstall AMD Driver.Disable Fast Startup Feature.Roll Back to the Previous Version of Drivers.Decrease Display’s Refresh Rate.
Q.2 Why is my AMD Display Driver Keeps Crashing?
Using an outdated, faulty, or corrupted version of AMD display drivers are responsible for its frequent crashing or unresponsive behavior. Therefore, make sure to update the respective drivers from time to time.
Q.3 How do I Fix AMD drivers freezing?
Below mentioned solutions help you fix AMD drivers freezing on Windows 11, 10, or older versions. Let’s check them out:
Install latest AMD drivers.Disable browser extensions.Ensure your motherboard drivers are up-to-date.Install latest system updates.
Q.4 Can RAM cause driver timeouts?
Yes, poor RAM compatibility and inconsistent RAM timings may cause driver timeout issues.
What causes GPU driver timeout?
There could be numerous causes of GPU driver timeout, the following are the major ones:
Outdated version of Windows OS.Inadequate virtual memory.Out of date, faulty, or corrupted graphics driver.Hardware malfunction.
Also Read: AMD GPIO Driver Download and Update for Windows 10
AMD Driver Timeout Has Occurred Error in Windows: FIXED
Thus, you can easily solve the AMD Driver Timeout error in Windows PC. Hope, this troubleshooting guide helps you in the best possible way. Do let us know in the comments below if you have better suggestions. Before you leave, do subscribe to our Newsletter for more tech-related articles. In addition to this, follow us on Facebook, Twitter, Instagram, and Pinterest.