Public Vs Private IP Address
In a typical Network setup, the Modem/Router connects to the internet using an External IP Address and other devices connect to Modem/Router using their own Private IP Addresses. The External IP Address of the Modem is assigned by the ISP (Internet Service Provider) and this is visible to other devices on the internet. The Internal or Private IP Address is assigned by the Modem to your Computer, Phone and other devices and this can only be seen by other devices using the same WiFi Network. In short, the External IP Address (assigned by Service Provider) can be seen by other devices on the internet, while the Internal IP Address is not visible to other devices on the internet.
How to Find Your Public IP Address
Your Public IP Address is assigned by the ISP (Internet Service Provider) and this can be easily viewed by typing What is my IP Address in Chrome, Safari and other web browser. In most cases, both Chrome and Safari browsers will be listing your IPv6 address in the top search result. To find your Public IP Address (iPv4), you can trust ip4.me or visit other websites listed in the search results.
How to Find Your Private IP Address
Your Private IP Address is assigned by the Modem/Router to devices like Computers, Phones and others and this is only visible to devices within your Home WiFi Network. The Private IP Address can be easily viewed on PC, Mac, iPhone and Android Phones by using steps as provided below for each of these devices.
1. Find Private IP Address in Windows 10
Follow the steps below to find your Public and Private IP Addresses on a Windows 10 computer.
Go to Settings > Network and Internet > On the next screen, select Status in left-pane. In the right-pane, click on Properties button for the active Network on your computer.
On Network Properties screen, you will see your Private IP Address listed next to iPv4 address entry.
In Addition to the usual 4 string IPV4 address, you will also see your IPV6 IP Address, which will be in the form of a complex combination of letters and numbers.
2. Find Private IP Address on Mac
If you are using a MacBook, Mac Mini or iMac, you can follow the steps below to find your Private IP Address.
Click on Apple icon in top menu bar and select System Preferences in the drop-down.
On System Preferences screen, click on the Network option.
Select your Network Type (Ethernet or WiFi) in left-pane. In the right-pane, your Private IP Address will be listed next to IPV4 Address entry.
3. Find Private IP Address on iPhone
On an iPhone, you can follow the steps below to find your Private IP Address.
Go to Settings > WiFi > tap on your WiFi Network Name.
On the next screen, your Private IP Address will be listed next to IP Address Entry under “IPV4 ADDRESS” section.
4. Find Private IP Address on Android Phone
Similarly, it is also easy to obtain your Private IP Address on an Android Phone.
Go to Settings > WiFi > tap on gear shaped Settings Icon.
On the next screen, you will be able to see your Private IP Address. Note: Most users have a Dynamic IP Address that keeps changing unlike a Static IP Address which remains the same and does not change.
How to Change IP Address On Computer How to Find Printer IP Address in Windows 10
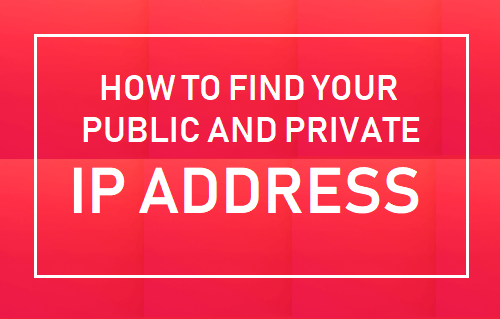
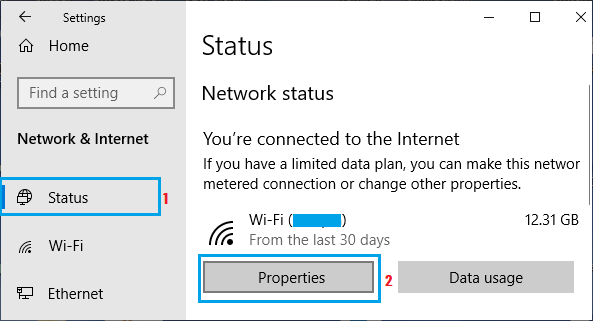
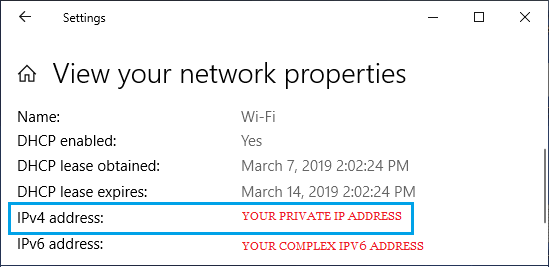


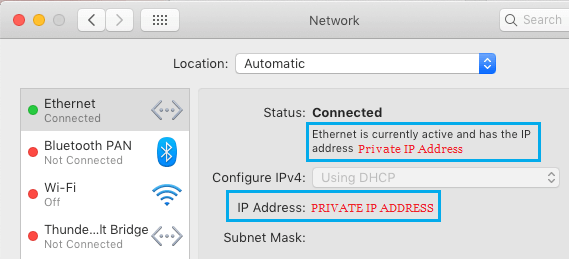

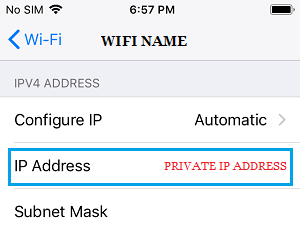
![]()