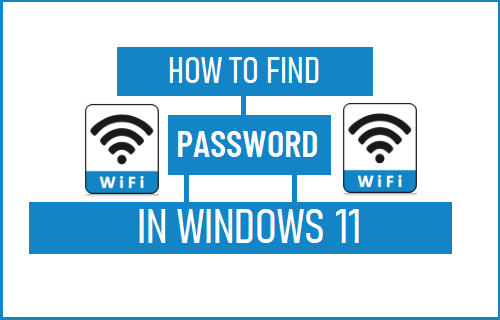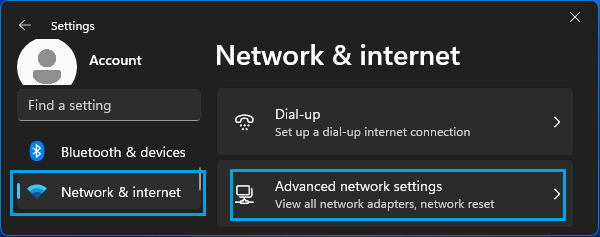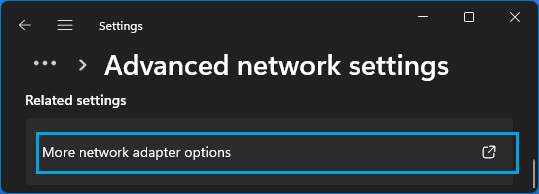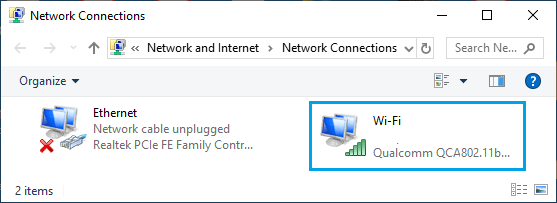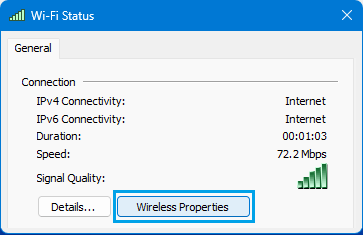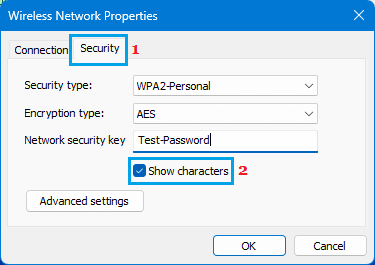Find WiFi Password in Windows 11
As it happens with most users, it is likely that you were asked to type in a Password during the setup process of your Home or Office WiFi Network by the Service provider. The Password that you typed in during the Setup Process is your WiFi Network Password and you may have written it down on paper or saved on a Text File on your computer. Luckily, even if you did not write down the WiFi Password or lost it, the Password is recored by the computer and you can find below the steps to View WiFi Password on your computer.
1. Steps to Find WiFi Password in Windows 11
You can follow the steps below to view your WiFi Network Password on your computer.
- Go to Settings > select Network & Internet in the left-pane. In the right-pane, scroll down and click on Advanced Network Settings.
On the next screen, scroll down to “Related Settings” and click on More Network Adapter Options.
On the next screen, double-click on your WiFi Network.
On Wi-Fi Status screen, click on Wireless Properties button.
On Wireless Network properties screen, switch to Security tab and check Show Characters option.
Once you check Show Characters box, you will be able view your WiFi Password in Network Security Key box. Once you copy or write down the WiFi Password, make sure that you uncheck Show Characters box to prevent the password from being openly displayed on this screen.
How to Disable or Uninstall OneDrive in Windows 11 How to Change Password in Windows 11