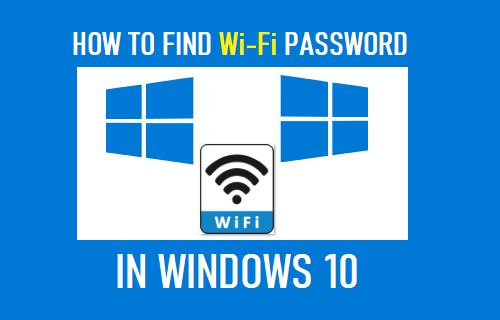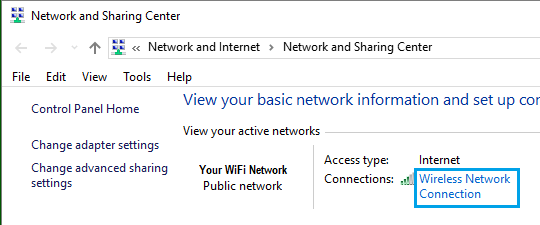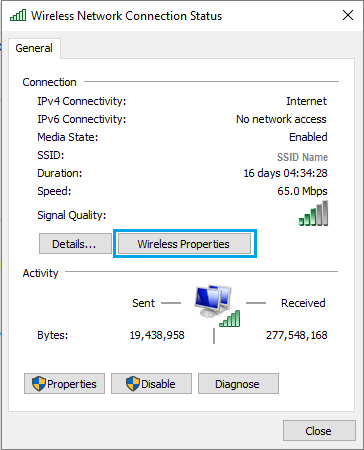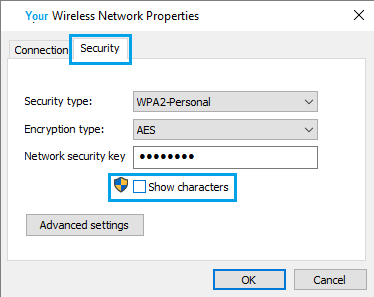Find WiFi Password in Windows 10
Like most users, it is likely that the WiFi Network in your Home or Office was setup by the Service provider and you were asked to type in your WiFi Network Password during the setup process. If you are still using the same setup, you should be able to find your WiFi Network Name written on a sticker attached to the backup of the Modem/Router. As far as the WiFi Password is concerned, you may have written it down somewhere or recorded it on a text file on your computer. However, if you have lost the WiFi Password or cannot remember it, Windows 10 provides the option to view the stored password by going to Wireless Properties screen.
1. Steps to Find WiFi Password in Windows 10
You can follow the steps below to check or view your WiFi Network Password in Windows 10.
Go to Settings > Network & Internet > On the next screen, select Status entry in the left-pane. In the right-pane, scroll down and click on Network and Sharing Center.
On Network and Sharing Center screen, double-click on your WiFi Network.
3. On the next screen, click on Wireless Properties button.
On Wireless Network properties screen, switch to Security tab and check Show Characters option.
Once you check Show Characters box, you will be able view your WiFi Password in Network Security Key box. Once you copy or note down the WiFi Password, make sure that you uncheck Show Characters box to prevent the password from being openly displayed on this screen.
How to Use Chromecast on Laptop or Desktop Computer How to Hide/Block WiFi Networks in Windows 10/11