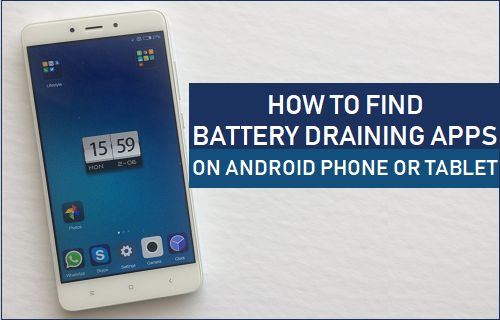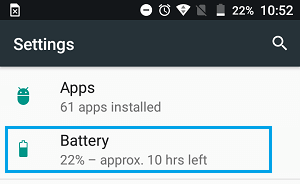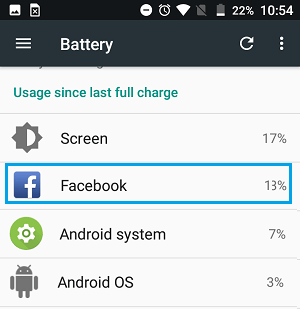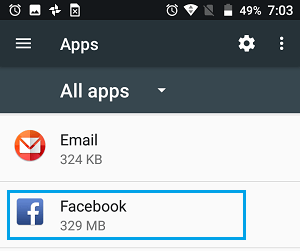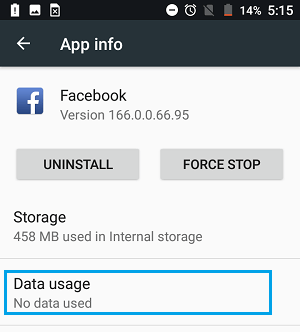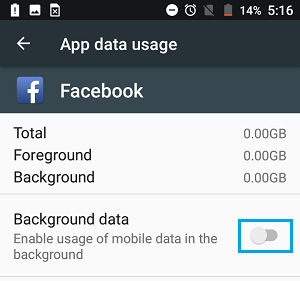Find Battery Draining Apps on Android Phone
Follow the steps below to find battery draining Apps on Android Phone or Tablet
- Open Settings on your Android Phone.
- On the settings screen, tap on Battery option located under “Device” section.
On the Battery screen you will be able to see the amount of battery (in percentage) used by Apps, Systems and the hardware of your Android Phone, since the last full charge (See image below)
Since these figures are related to the last full charge, you will get a better idea of Apps using Battery life on your device if you check this screen after the battery has almost been used (say at 30~25%).
Reduce Battery Usage By Apps on Android Phone
Once you start monitoring Apps on the Battery screen, you will notice that some Apps are using more battery power compared to other Apps. In case a particular App is using excessive battery life, you can either remove the App (in case it is not important) or you can disable the app from running in the background. Social Media Apps like Facebook and Snapchat are known to be constantly busy in background activities, leading to excessive battery usage. You can limit the impact of such Apps on the battery of your Android Phone by disabling background activities for these Apps. 1. Tap on Settings > Apps > scroll down and tap on the App for which you want to disable Background activity.
- On the App Info screen, tap on Data Usage.
3. On the next screen, disable the option for Background Data by moving the toggle to OFF position.
Reduce Battery Usage by Hardware and System Services On Android Phone
Along with Apps, the Battery screen provides details of battery usage by System services and hardware. Before going to the Apps let us take a look at Hardware and system services. Screen: You can reduce the amount of Battery Power used by the screen of your Android Phone or tablet by lowering the brightness and setting your Android Phone to turn OFF its screen whenever it is not being used. Mobile Standby: In case you are using cellular network, your Android Phone will end up using more battery life if the cellular signal is weak. WiFi: The WiFi radio on your Android Phone uses power even when you are not connected to a WiFi network. This happens because your device is constantly searching for available WiFi networks. You can expect to save some battery life by disabling WiFi on your Android Phone, whenever it is not required. Google Play Services: The amount of Battery Power used by a bunch of Google services on your Android Phone – Google Maps, Google Play store, Google account manager and others. Phone idle: Your Android Phone uses battery power when it is laying idle and also when it is switched to Battery Saving Mode. Android OS: Indicates the amount of battery used by Android operating system on your Android Phone. Android System: This represents the amount of battery life used by various Android system services like the Settings app and system apps. The only way to reduce battery power consumed by Android System services is to enable Battery Saver Mode on your Android Phone or Tablet. When Battery Saver Mode is enabled, most background activities will be automatically switched OFF on your device, resulting in saving of Battery Life.
How to Stop Apps From Using Cellular Data On Android Phone How to Clear App Cache on Android Phone or Tablet