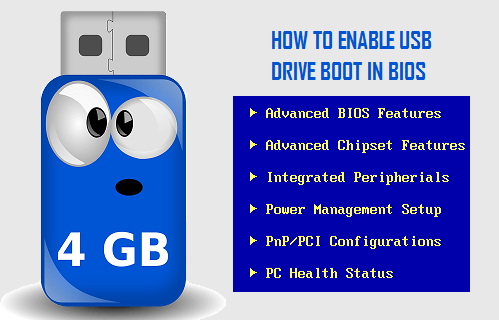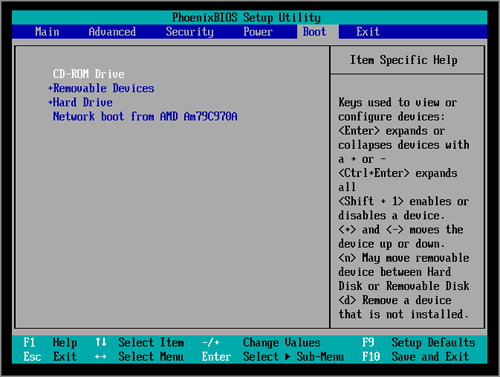Enable USB Boot in BIOS
In general, most computers boot from their hard drives where the computers operating system is stored. While some newer computers may provide a choice for booting from the USB drive during startup, others may not do so. Follow the steps below to check whether your computer can boot from a USB drive and make it boot from a USB drive, in case it is not set that way.
- Plug a Bootable USB Drive into the USB port of your computer. Note: You can skip steps 1 ~ 4 and start from step 5 in case you are certain that your computer is not set up to boot from a USB drive.
- Remove all other portable media like CD, DVD from the computer and power it on.
- If the computer is configured to automatically boot from the USB drive, you will see a screen that says “Automatic boot in 10 seconds…”
- If you believe the computer is trying to boot from the hard drive, you’ll need to manually configure it to boot from the USB drive.
- Wait for a safe point where you can reboot the computer.
- Reboot the computer and watch the screen for instructions on which key to press for getting into the boot device selection menu, or “BIOS setup”. The screen messages will say something like Press [XXX Key] to Enter Setup or BIOS SETUP. You will only have a few seconds to read the instructions on your screen. Reboot the computer again, in case you missed the opportunity to read the instructions properly.
- Use the suggested Key to get into BIOS settings Please note that you may need to press the suggested key more than once to enter BIOS. You should not hold down the key (just press and release). Also, do not press the key too many times as you may end up locking the system or generating system errors.
- Go to the Boot Tab of BIOS setup utility and use the keys to make your computer boot from the USB drive first in the boot sequence.
Note: In general, the BIOS on most computers will list the USB boot option as Removable Devices or USB. However, on some computers USB boot option might be listed under Hard Drive. Make sure to check under hard drive option, in case you are having problems locating the USB boot option. 9. Save the changes and exit from BIOS utility. 10. Your computer is now ready to boot from USB drive When you enable boot from a a USB device, what you are essentially trying to do is to make your computer run from the operating system that is installed on the USB device, instead of running from OS installed on the hard drive. For computers using Windows operating system you can easily create a Bootable Windows USB drive or a Windows USB Recovery Drive. These will allow you to boot a computer from the USB drive whenever your Windows computer is facing problems and requires troubleshooting.