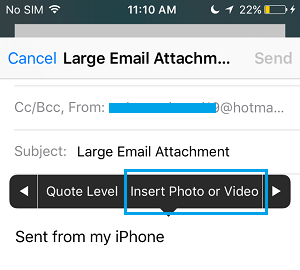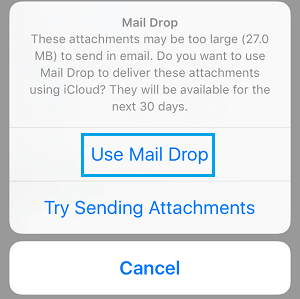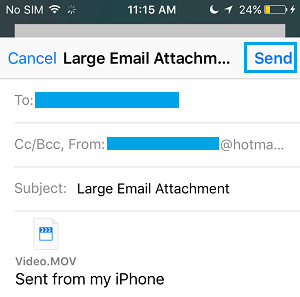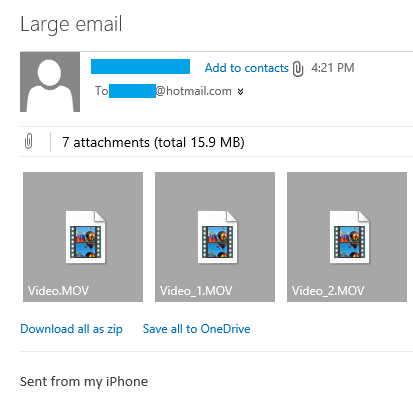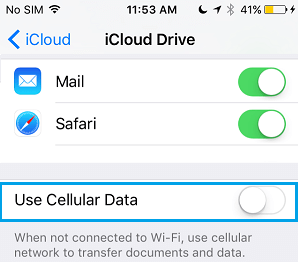Mail Drop
First introduced on Macs, Mail Drop basically uploads the email attachments to iCloud and provides a link to these attachments in the body of the email message. Mail Drop now works on any iOS powered device (iPhone, iPad, or iPod) running iOS version 9.2 or later. The recipients of the email will be able to download the email attachments regardless of the device or operating system (OS X, iOS, Android, or Windows). Mail Drop allows you to attach large files of up to 5 GB size to email messages on iPhone. These email attachments will be uploaded to iCloud for a temporary period of 30 days, providing enough time for the recipients to download the attachments using links in your email.
Email Large Files on iPhone Using Mail Drop
There is nothing really special required on your part to use Mail Drop. iPhone’s Mail app will automatically offer Mail Drop as an option when you try to send large email attachments (exceeding 20 MB). Follow the steps below to compose a new email and trigger the Mail Drop option when the size of attached files starts to exceed 20 MB. 1. From the home screen tap on the Mail app. 2. Start a New email message by tapping on the Compose Mail icon.
3. Whenever you are ready to attach a file, Tap and Hold or Double Tap anywhere in body of the email message. This action will cause an editing menu to pop up on the screen with options like: Select, Select All, Paste and Arrow button. Tap on the Arrow button till you see “Insert Photo or Video” option (See image below).
- Tap on Insert Photo or Video (See image above).
- Next, choose photos or videos that you want to send as attachments to your email message.
- The Mail Drop feature will be triggered when the resulting size of files attached to your email starts to exceed 20 MB (See image below).
7. Tap on Use Mail Drop (See image above). 8. The selected files will be compressed and attached to your email message (See image below).
- Tap on Send button to send the email with large iCloud attachment to its recipients.
Mail Drop Recipients
The email recipients will receive your message with download links to attachments. They can click or tap on those links to download individual attachments, or choose download all attachments option to download all the Mail Drop attachments at once from iCloud.
Recipients will be able to see previews of the image attachments in the email message. Other kinds of attachments will be appearing as links. As mentioned above, Mail Drop attachments will be available on iCloud for the next 30 days and cannot be deleted manually. Mail Drop is a Win/Win situation for both senders and recipients. As mentioned above, the recipients will be able to download the attachments on all devices running any operating system. There is no need for the recipients to be using an iOS device or to have an iCloud Account.
Limit Mail Drop over Cellular Data
Apart from being slow, attaching large files to emails can end up consuming a lot of Cellular data. Hence, make sure that your iPhone is set to use the Mail Drop feature only over a WiFi network.
From the home screen, tap on Settings
Tap on iCloud
Next, tap on iCloud Drive
Tap on Use Cellular data option and make sure that it is set to OFF position (See image above).

![]()