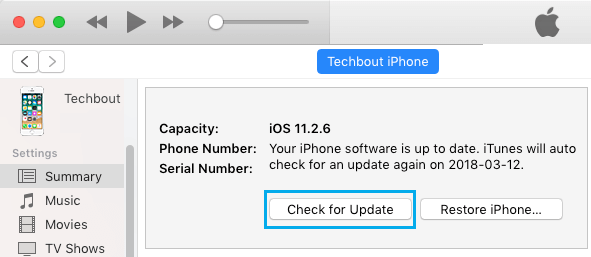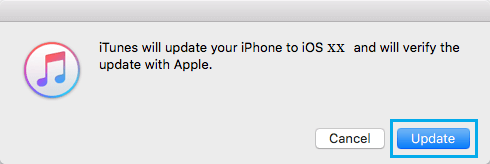Download & Install iOS Update on iPhone
The preferred method to make sure that iPhone is up-to-date with the most recent version of iOS update is to enable Auto Updates on your device. This ensures that iPhone automatically downloads the iOS Update, as soon as it is released by Apple and made available for your device. Once the iOS Update is downloaded to iPhone, it can be installed at any time on your device by going to Settings > General > Software Update. If the Auto-update option is not enabled on your device or if Auto-updates are not working, you can manually update iPhone by using the Settings App, Finder on Mac and also by using iTunes on a Windows computer.
Prepare iPhone to Install iOS Update
Whether you are looking to update iPhone using Settings, the Finder on Mac or iTunes on a Windows PC, you need to make sure that enough storage space is available on your device to handle the update. If your iPhone does not have enough storage, you will have to take measures to Free Up Storage space on your device.
1. Update iPhone Using Settings App
As mentioned above, the easiest way to manually update iPhone is by using the Settings App. Go to Settings > General > Software Update > On the next screen, tap on Download and Install (If an iOS update is available).
Patiently wait for the iOS update to be download to your device. Once the download is complete, install the update by tapping on Install Now option.
During installation of the Update, you may find your iPhone turning OFF and restarting multiple times. Once Installation of the update is completed, you will see a notification on your device, informing that your iPhone has been updated to the latest version of iOS.
2. Update iPhone Using Finder on Mac
If you are unable to update iPhone using Settings or if your device is going through problems, you can update iPhone by connecting it to a MacBook. Connect iPhone to Mac > click on the Finder Icon > select your iPhone in the left-pane. In the right pane, click on Check for Update button, under “Software” section.
Follow the onscreen instructions to download and Install the Update on your device. Note: Do not try to unplug or remove iPhone from Mac, until the update process is completed.
3. Update iPhone Using iTunes on Windows PC
In order to update iPhone on Windows computer, the first step is to download and Install iTunes on your computer. Plug iPhone into the USB port of the Computer > open iTunes (if it is not automatically open) > click on Phone icon as it appears in iTunes.
Next, click on the Summary tab in the side-menu and click on Check For Update button in the right-pane.
If an update is available, you will see a pop-up providing information about the update. Click on the Update button to update iPhone to the latest version of iOS.
Make sure iPhone remains plugged in to the computer, until the update process is completed. You may find your device restarting multiple times during the update process.
What to Do if iPhone Is Not Updating What to Do If Apps Are Not Updating on iPhone
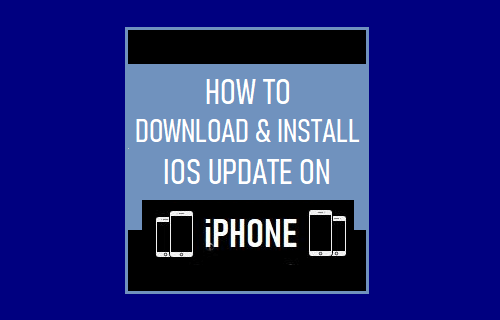
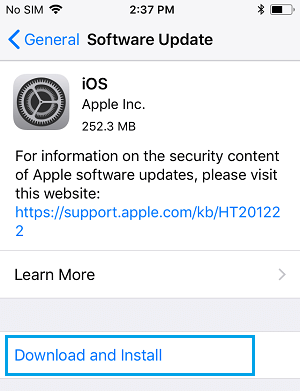
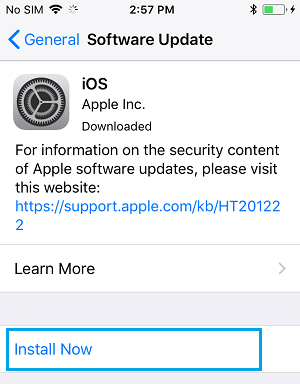
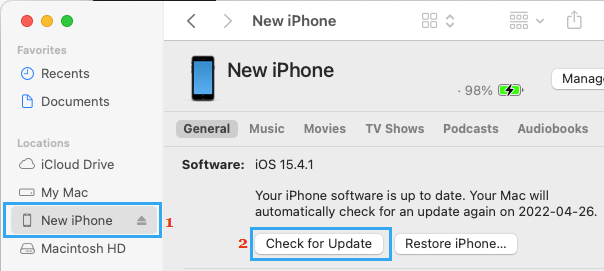
![]()