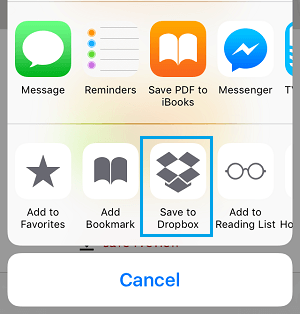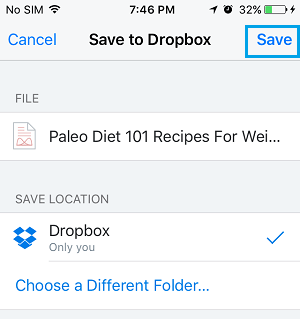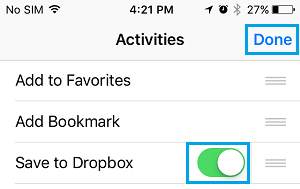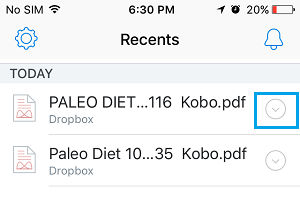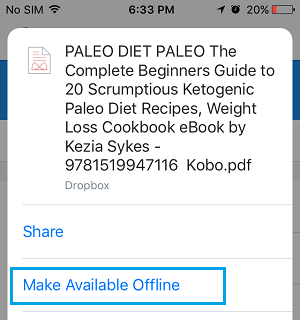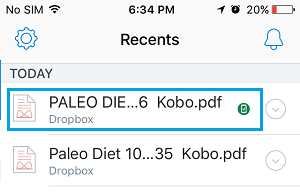Download Files on iPhone and iPad
We are all used to downloading Files on Mac or PC and know exactly where to find downloaded files on our computers. However, downloading files on iPhone or iPad is altogether a different matter and most of us are clueless when it comes to downloading files on an iPhone and where downloaded files get stored on an iPhone or iPad. This mystery is due to the way iOS makes it difficult to access the File Structure on iPhone. Unlike Windows and Linux Operating Systems, iOS does not provide access to its File System or provide a Downloads Folder or location for storing downloaded Files on iOS devices. This hidden or inaccessible file structure in iOS is specifically designed to make iOS devices safer by preventing the download of random files to iPhone, iPad and iPod.
Workaround to Download Files on iPhone
Since, iPhone and iPad have limited storage capacity and the iOS file system is not exactly designed for download and storage of files, the right place to download files is not the physical storage location on your iPhone or iPad. Instead, we need to get used to the idea of storing files on the Cloud and think in terms of treating Cloud storage solutions like Google Drive, iCloud and Dropbox as an extension of iPhone. Currently, the only Cloud Storage solution which integrates well with iOS devices and makes it easy to download files on iPhone and iPad is Dropbox. Hence, let us take a look at How to Download Files to iPhone or iPad using Dropbox.
Download Files on iPhone to Dropbox
Follow the steps below to download Files on iPhone or iPad using Dropbox as the storage location for downloaded files.
- Open the App Store on your iPhone.
- Download and Install the Dropbox App to your iPhone (in case you are not already using Dropbox) 3. Next, open Safari browser on your iPhone and access the File that you want to download (See image below).
4. Once the File is open, tap on the Share button located at the bottom of your screen (See image above) 5. Next, tap on Save to Dropbox option in the Share Menu that appears (See image below).
- On the next screen, tap on the Save option located at the top right corner of your screen to save the Downloaded file to Dropbox.
Note: In case Save to Dropbox option is not available on your iPhone, look for the More option in the Share Menu and tap on it. Next, enable the option to Save to Dropbox on your iPhone by moving the toggle next to Save to Dropbox to ON Position (See image below).
Access Downloaded Files on Dropbox
Follow the steps below to Access Downloaded Files on Dropbox using your iPhone or iPad.
- Open Dropbox on your iPhone by tapping on the Dropbox App icon
- On the next screen, tap on the Downloaded File that you want to access You can also make the downloaded File available Offline on your iPhone by tapping on the Down-Arrow next to the File (See image below)
Next, tap on Make Available Offline option in the pop-up menu (See image below)
After this, you will be able to access the downloaded File Offline on your iPhone by simply tapping on the File in Dropbox App.
Similarly, Google Drive and iCloud can also be used as storage locations for iPhone Files. However, you will first need to upload files to both these Cloud storage locations using Mac or PC before being able to access them on your iPhone. In this regard, you can read the following articles.
How to Attach Google Drive Files to Email On iPhone How to Attach iCloud Drive Files to Emails on iPhone
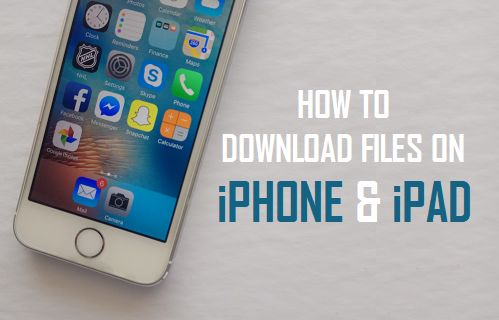
![]()