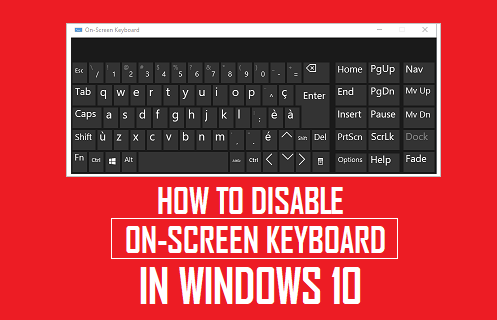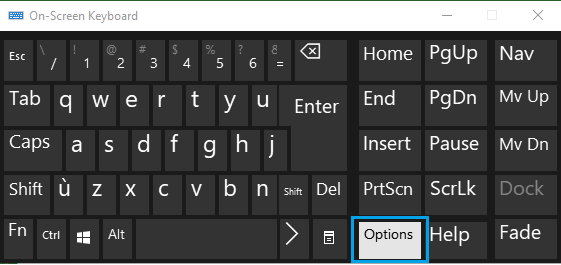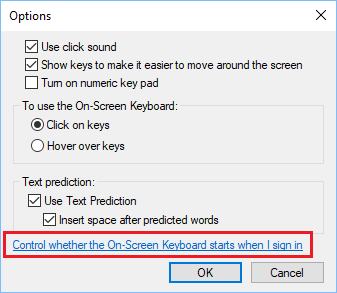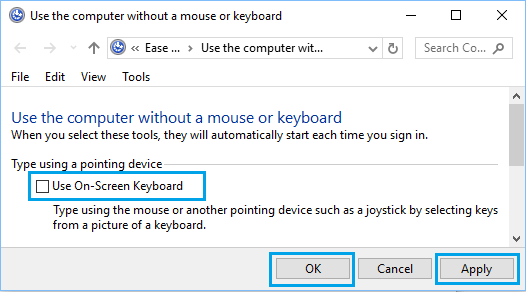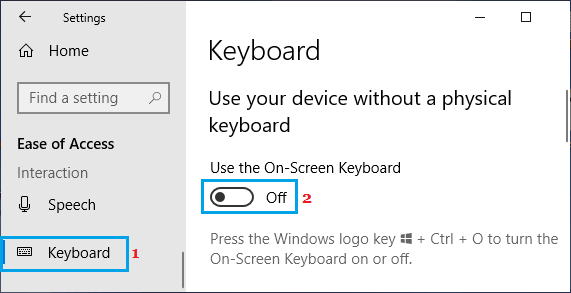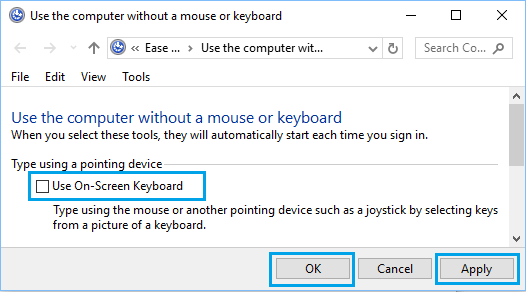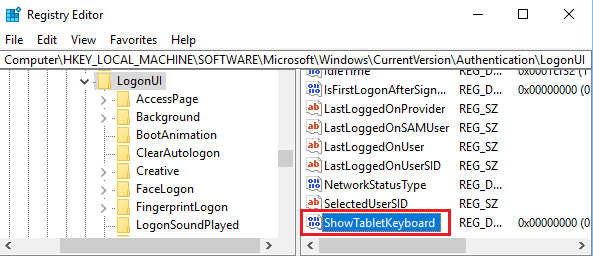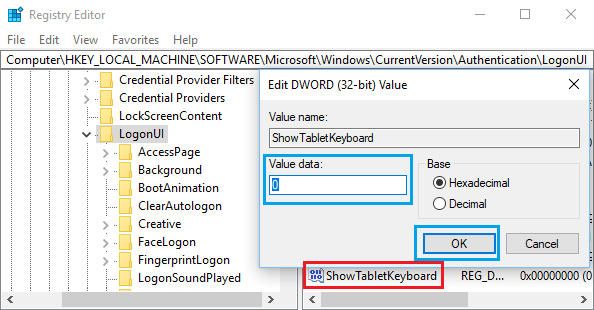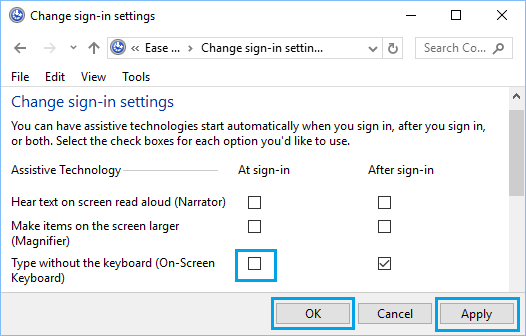Disable On-Screen Keyboard in Windows 10
If the Physical Keyboard on your computer is not functioning properly, you can make use the built-in On-Screen Keyboard as available on your computer. However, the On-screen Keyboard can be annoying, if it suddenly starts up on your computer or automatically starts up at the Login Screen. This can happen, if you end up accidentally enabling On-Screen Keyboard on your computer and the On-screen keyboard gets preset to start at Login Screen and also to start after you Login to the computer.
1. Disable On-Screen Keyboard Using Options Key
If the On-Screen Keyboard is already open, you can prevent it from starting automatically on your computer by going to On-Screen Keyboard Options screen.
With your Mouse or trackpad, click on the Options Key on the On-Screen Keyboard.
On the Options screen, click on Control Whether the On-Screen Keyboard Starts when I Sign in link.
On the next screen, Un-check Use On-Screen Keyboard Option.
Click on Apply and OK to save this setting for On-Screen Keyboard on your computer. After this, you will no longer find On-Screen Keyboard starting automatically with your computer.
2. Disable On-Screen Keyboard Using Settings
The easiest way to Disable On-Screen Keyboard on your computer is by going to Accessibility Settings on your computer. Go to Settings > Ease of Access > select Keyboard in the left-pane. In the right-pane, disable On-screen keyboard by moving the toggle to OFF position.
Note: You can also press Windows + CTRL + O keys to switch OFF On-screen Keyboard.
3. Disable On-Screen Keyboard Using Control Panel
If you prefer using Control Panel, you can follow the steps below to prevent On-Screen Keyboard from popping up on the screen of your computer. Open Control Panel > make sure you are on Category view and click on Ease of Access.
On the next screen, click on Ease of Access Center.
On Ease of Access Center screen, scroll down and click on Use the Computer Without a Mouse or Keyboard link under “Explore all Settings” section.
On the Next screen, Uncheck Use On-Screen Keyboard option.
5. Click on Apply and OK to save this setting on your computer.
4. Disable On-Screen Keyboard Using Registry
Advanced users can completely disable On-Screen Keyboard using the Registry Editor Screen. You may want to make a backup of your computer before following the steps below. Open Run Command > type regedit and click on OK or press the Enter key on the keyboard of your computer.
On Registry Editor screen, navigate to HKEY_LOCAL-MACHINE > Software > Microsoft > Windows > CurrentVersion > Authentication > LogonUI.
In LogonUI Folder, open ShowTabletKeyboard Key by double-clicking on it and set its Value to 0 and this will disable the On-Screen Keyboard on your computer.
Note: If ShowTabletKeyboard Key does not exist on your computer, you need to create the key by right-clicking and selecting Create New Key option.
Prevent On-Screen Keyboard from Starting at Login Screen
Making the On-screen keyboard available at Login screen can be helpful, if the physical keyboard on your computer is going through problems. If you do not like the On-screen Keyboard popping up at Login screen, you can easily disable this option by going to On-Screen Keyboard Options (Method#1) and also from the Control Panel. Open Control Panel > click on Ease of Access > Ease of Access Center.
On Ease of Access Center screen, click on Change Sign-in Settings option.
On the next screen, Uncheck Type Without Keyboard option under “At Sign-in” column.
You can also uncheck After Sign-in box, if you do not want the On-Screen Keyboard to start after you Login to the computer. Click on Apply and OK to save this setting on your computer. After this, you won’t find the On-Screen Keyboard bothering you by starting at the Login Screen.
How to Change Login Screen Background in Windows 10 How to Backup Windows 10 Computer