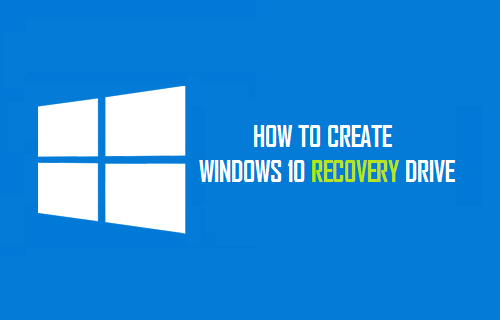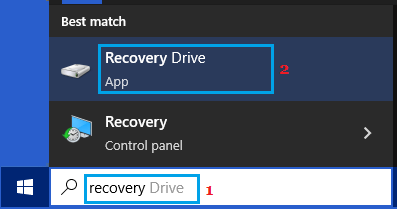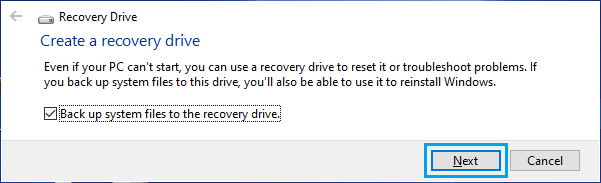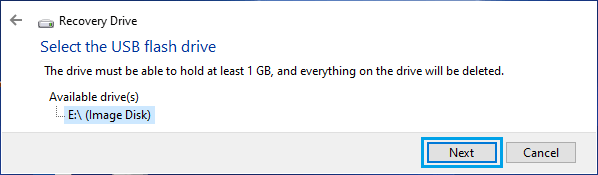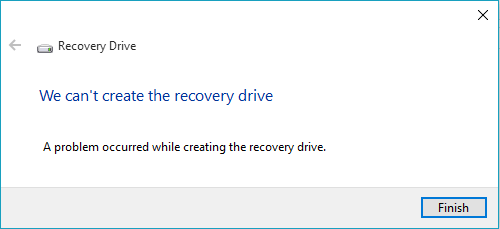Create Recovery USB Drive in Windows 10
Even if your computer is not going through problems, it is a good practice to Create Windows USB Recovery Drive and keep it in a secure place for future use. Having a Recovery USB Drive can help you gain access to your computer, if it is going through problems and refusing to boot up from the hard drive. At such times, you can force the computer to boot up from USB Recovery Drive and gain access to troubleshooting tools and other Advanced Settings in Windows operating System. The good thing about Windows Recovery Drive is that it is not tied to a specific PC, it can be used to to boot any Windows 10 computer into Recovery Mode.
What Size USB Drive is Required to Create Windows 10 Recovery Drive?
The size of USB Drive required to create Windows 10 Recovery Drive varies from 1 GB to 32 GB, depending on whether or not you select the option to Backup System Files. While Recovery Drive without System Files Backup is good enough to Boot any Windows computer and fix problems, it cannot be used to Reinstall Windows 10. In comparison, a Recovery Drive with System Files Backup can be used to both fix problems and Reinstall Windows 10 on your computer.
Is it Necessary to Format USB Drive?
You can plug-in any USB Drive in working condition to create Windows 10 Recovery Drive and it is not necessary to Format the USB Drive. Windows will automatically Format the USB Drive and clear all data, before creating the Recovery Drive. Hence, make sure that you tranfer the data from USB Drive to another location.
How to Create Windows 10 USB Recovery Drive
Windows 10 computers come pre-loaded with Recovery Drive App, which makes it really easy to Create Windows Recovery Drive on a USB Drive. Type Recovery Drive in Windows Search box and click on Recovery Drive App in the search results.
When prompted, enter your Admin Password. On the next screen, click on Next to start the process of creating a Windows 10 Recovery Drive.
The program will run for a few minutes and you will be prompted to connect a USB Drive of at-least 1 GB, if you are not backing up System Files and 32 GB or more, if you are backing up System Files.
Select the USB Drive and click Next. On the confirmation warning pop-up, click on Create to start the process of creating Recovery Drive. The time to Create Recovery Drive will be short, if you did not select the option to Backup System Files. If you are Backing up System Files, it can take 40 minutes or more to complete the process. Once the process is completed, you will see a pop-up reading “The Recovery Drive is ready”. Click on Finish > Eject and remove the USB drive from your computer. Make sure that you clearly Label the USB Device as Windows 10 Recovery Drive and keep it in a safe place.
Problem Occurred While Creating Windows Recovery Drive
Sometimes, you may find the Recovery Drive creating process running for a few minutes and coming up with an error message reading “A problem occurred while creating the recovery drive.”
If this happens, close all the files, folders, browser tabs on your computer and try again. If you still get this error, uncheck Back up System Files to Recovery Drive option and try again. In general, you should be able to create Windows 10 Repair Drive without any problem when the option to back up system files is not selected. Note: Plain Recovery Drive without System Files is good enough for troubleshooting problems on your computer, but you won’t be able to Reinstall Windows with this repair disk.
Create Windows USB Recovery Drive Using Media Creation Tool
Windows Media Creation Tool offers an easy way to create a Windows 10 bootable USB drive, which can also be used as Windows 10 recovery drive. You can learn more about this and create a Bootable Windows 10 USB Drive by using steps as provided in this guide: How to Create Bootable Windows 10 USB Drive. Both Windows Recovery Drive and Bootable Windows 10 USB Drive can be used to troubleshoot problems on your computer.
How to Boot Windows 10 From USB Drive How to Boot Windows 10 in Safe Mode