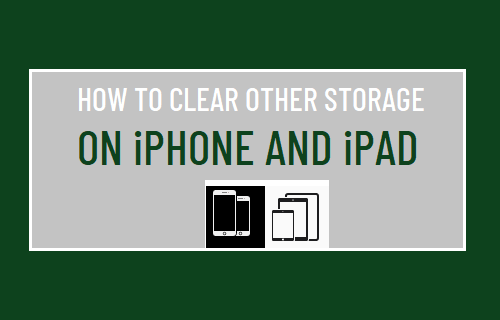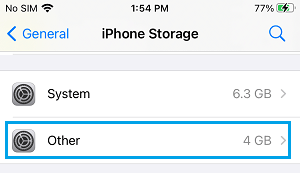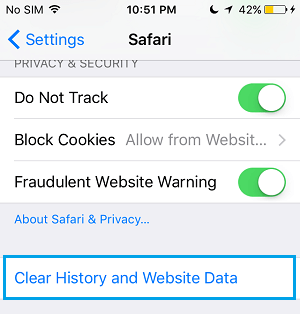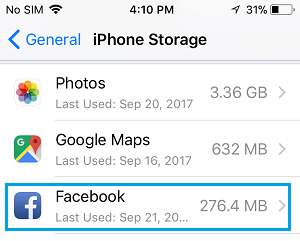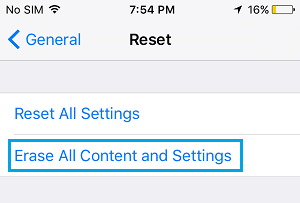How to View Other Storage On iPhone?
You can see “Other Storage” on iPhone by going to Settings > General > iPhone Storage. On iPhone Storage screen, you will see the overall status of storage space on your iPhone represented in the form of a bar graph.
If you scroll down to bottom on the same screen, you will see the amount of storage space taken up by Other Data.
Note: It may take a while for iPhone to scan and analyze its storage and present the amount System and Other Storage.
What is Other Storage?
The standard categories or labels used by Apple to represent the data taking up storage space on iPhone are – System, Apps, Photos, Music, Books, Movies, TV Shows and Podcasts. Any other type of data that does not fit into these standard categories is conveniently labelled as ‘Other’ by Apple. In general, the data labelled as “Other” consists of App Cache, Mail Attachments, Safari browser Cache, Bookmarks, Reading Lists, Siri Cache, Corrupted Files and other data which does not fit in Apple’s standard categories. If left unchecked, “Other Data” can continue to grow in size and have an adverse impact on the overall performance of your device.
How to Clear Other Storage on iPhone?
In most cases you should be able to significantly reduce the storage space taken up by “Other Data” by removing the following major contributors to “Other Storage” on iPhone.
Delete Safari History and Website Data Go to Settings > Safari and tap on Clear History and Website Data.
Offload Unused Apps The Offload Unused Apps feature allows you to remove Unused Apps from your device, while still being able to re-download the Apps and pick up the Apps right from where you had left them. Go to Settings > General > iPhone Storage > On the next screen, select the App that you want to Offload
On the next screen, tap on the Offload App option > On the confirmation pop-up, tap on Offload App to confirm. Repeat the above steps for other Apps that you want to Offload from your device. 3. Saved Messages and Message Attachments Over a period of time saved messages and message attachments can start taking up a ton of storage space on your iPhone. You can delete saved text messages and message attachments by following the steps listed in this article: How to Delete Saved Messages on iPhone 4. Remove Documents and Data As you continue using Apps, they start storing Cached data, Login information, Attachments and other related information on your device. Over a period of time all this App related stuff (known as “Documents and Data”) starts building up in size and often ends up becoming way larger than the size of the actual App. You can remove “Documents and data” from iPhone by using steps as provided in this guide: How to Delete Documents and Data on iPhone. After removing above items, take a look at the space occupied by ‘Other’ on your iPhone. If “Other Storage” still accounts for a significant amount, it is likely that you are dealing with the issue of corrupted files contributing to “Other” storage.
Reset iPhone to Clear Other Storage
If a significant portion of “Other Storage” is coming from corrupted files, it can only be cleared by performing a Factory Reset. The Factory Reset process will completely erase all the data from iPhone, including corrupted files and data contributing to Other Storage. To Factory Reset iPhone, go to Settings > General > Reset and tap on Erase All Content and Settings.
This will erase all the data from your device, including corrupted files contributing to “Other Storage”. After Factory Reset, you can either setup your device as New iPhone or Restore iPhone using a previously made iCloud or iTunes Backup of your iPhone. For the exact steps to Restore iPhone, you can refer to this guide: How to Restore iPhone from iTunes and iCloud Backup.
How to Free Up Storage Space on iPhone and iPad How to Clear Cache On iPhone and iPad