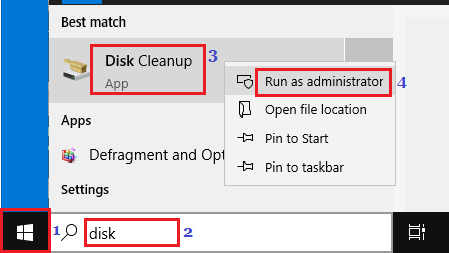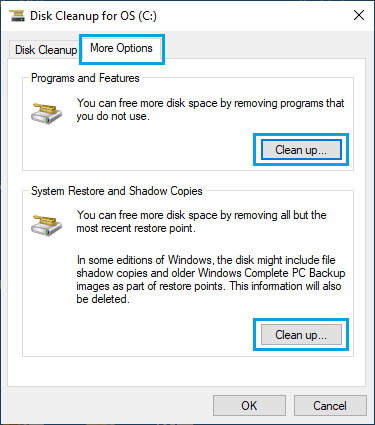Clear Cache in Windows 10
The function of a “Cache” on a computer is to store temporary files and recently accessed data from the hard disk, so that it can be reused by apps, programs and processes running on the computer. While this helps in improving the overall speed and performance of the Apps, the computer’s Cache eventually gets filled up with outdated files, which leads to slowing down of the computer. Sometimes, the files stored in the cache can get damaged or become corrupted, leading to improper functioning of the Apps and other problems on the device. Hence, the need to clear all types of Temporary and Cached files from the computer, especially if it is running slow or going through problems.
1. Clear Temporary Files Cache Using Disk Cleanup
The easiest way to clear cached files on a Windows computer is to use the built-in Disk Cleanup tool as available in Windows 10. Type Disk Cleanup in the Search bar and click on Disk Cleanup App in the search results.
On Disk Cleanup screen, select all the Items and click on OK.
On the confirmation pop-up, select Delete Files option to confirm and wait for Disk Cleanup utility to clean up the selected types of files from your computer.
2. Clear Cache Using Storage Sense
Windows 10 also provides the option to manually Clear Temporary files using Storage Sense. Go to Settings > System > select Storage in the left-pane. In the right-pane, click on Configure Storage Sense or run it now option.
On the next screen, select the File types that you want to remove and click on Clean now button.
This will remove all the temporary and other selected unwanted files from your device.
3. Clear DNS Cache
Type CMD in the Search bar > right-click on Command Prompt and select Run as Administrator option.
On Command Prompt window, type ipconfig /flushdns and press the Enter key.
Once the Command is processed, you will see ‘Successfully flushed the DNS Resolver Cache’ message.
4. Clear Windows Store Cache
Right-click on the Start button and click on RUN. In Run Command window, type wsreset.exe and click on OK.
You will see a blank window appearing on the screen of your computer.
Patiently, wait for Windows Store Cache to be cleared, after which the black screen will close and you will see Windows Store launching on your computer.
5. Clear Location Data
Go to Settings > Privacy > select Location in the left-pane. In the right-pane, scroll down to ‘Location History’ section and click on the Clear button.
This will clear the Location History as stored by Windows 10 on your device.
6. Clear Windows Icon Cache
Open File Explorer > navigate to C:\Users\Username\AppData\Local\Microsoft\Windows\Explorer.
In the Explorer Folder, select all the Files that start with iconcache and delete them.
7. Clear System Restore Cache
If you have enabled the option to automatically create System Restore Points, your computer is likely to be filled up with multiple System Restore Points, unnecessarily taking up storage space on your computer. Type Disk Cleanup in the Search bar > right-click on Disk Cleanup App and click on Run as Administrator.
On the next screen, select the More options tab and click Clean up button under “System Restore & Shadow copies” section.
On the conformation pop-up, click on the Delete button to confirm. Windows will now delete all the System Restore points on your computer and keep only the most recent System Restore point on your computer.
How to Clear Clipboard in Windows 10 How to Enable Fast Startup in Windows 10
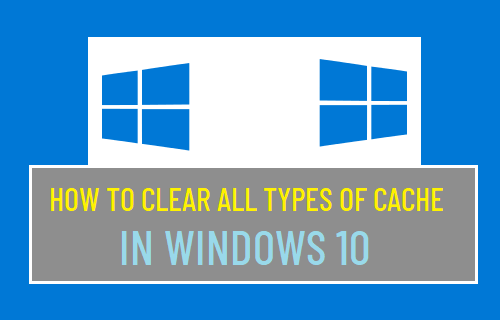
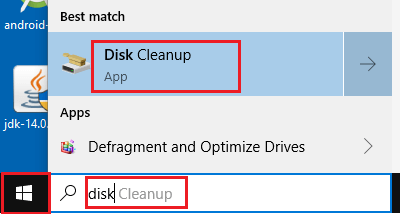

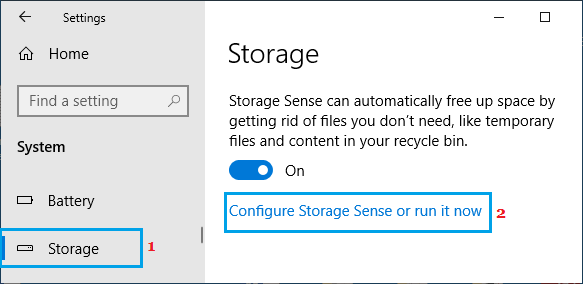
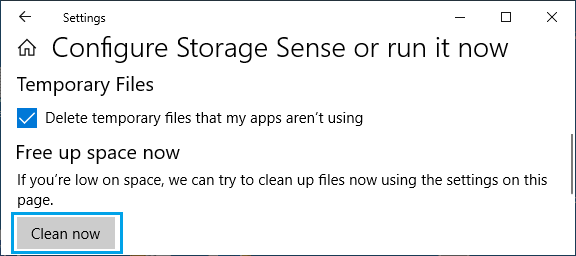


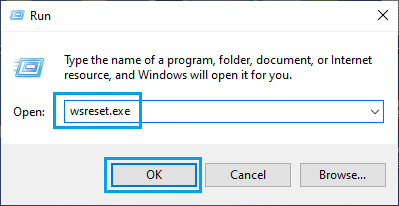
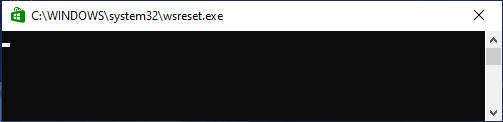
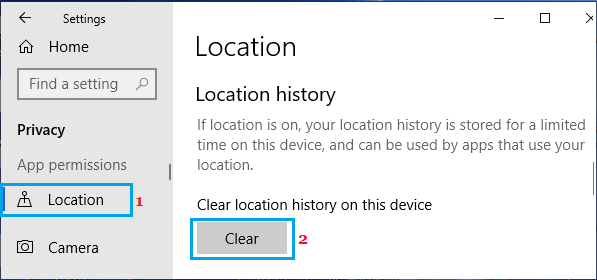
![]()