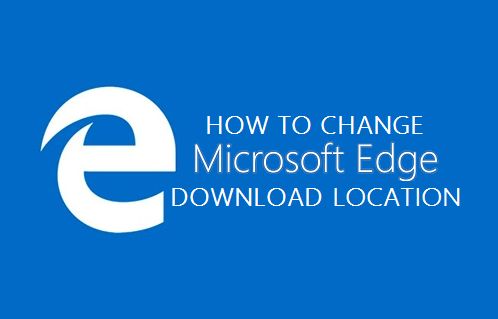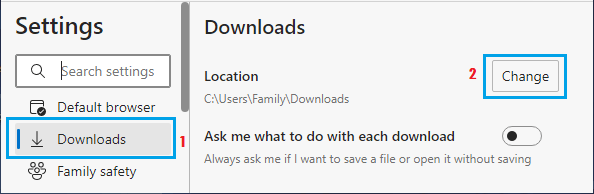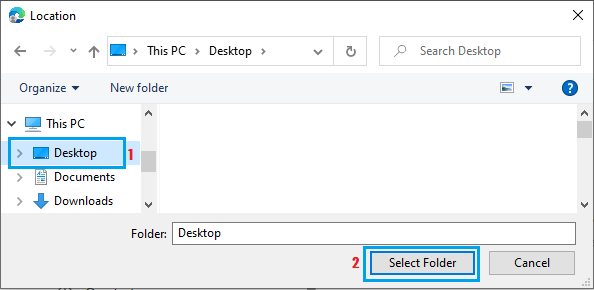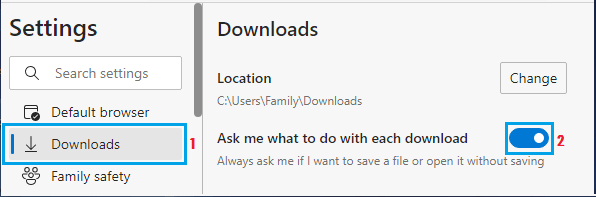Change Microsoft Edge Download Location
The default setting in Microsoft Edge browser is to saves downloaded files to the “Downloads” folder on your computer. While many users like the idea of downloaded files being available in “Downloads” Folder, there are others who like to see downloaded files landing on the desktop, instead of being hidden in the “Downloads” folder. Hence, Microsoft Edge provides the option to Change Download Location to Desktop or any other Location on your computer. In-fact, you can even make Microsoft Edge browser to prompt or Ask ‘Where to Save Downloaded File’ on your computer.
1. Change Microsoft Edge Download Location to Desktop
As mentioned above, there are many users who prefer to see files being downloaded on the desktop, instead of being hidden in Downloads Folder. Open Microsoft Edge browser > click on 3-dots menu icon and select Settings in the drop-down menu.
On the Settings screen, select Downloads in the left-pane. In the right-pane, click on the Change option, next to Location.
On the next screen, select Desktop as the Location for Microsoft Edge Downloads on your computer.
After this change, you will always find Microsoft Edge downloading files directly on the desktop of your computer.
2. Make Microsoft Edge Ask Where to Save Downloaded File
Another option that provides more flexibility is to make Microsoft Edge to prompt you to select the Location for downloaded files on your computer. Open Microsoft Edge browser > click on 3-dots menu icon and select Settings in the drop-down menu.
On the Settings screen, select Downloads in the left-pane. In the right-pane, move the toggle next to Ask me what to do with each download to ON position.
After this change, you will find Microsoft Edge prompting you to select Download Location, everytime you download a file on your computer.
Change Microsoft Edge Search Engine to DuckDuckGo How to Backup Windows 10 Computer