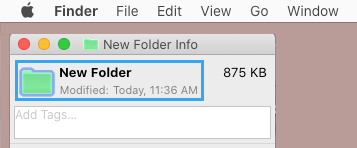Change Color of Folders on Mac
If you have a large number of Blue Folders on the desktop, it can sometimes become difficult to find the folder that you want to access. An easy solution to this issue is to change the color of your most go to folder on Mac. You can even extend this concept by using a color code for all the desktop folders on your Mac. This can be done by opening the Folder icon in Preview App, changing its color using the photo editing options, as available in Preview App and pasting the revised colored icon to File Info screen.
Steps to Change Color of Folders on Mac
You can easily change the color of any New and Existing Folder on your Mac by following the steps below.
Right-click on the Folder that you want to change and click on Get Info.
On Folder Info screen, select the Folder Icon by clicking on it.
Click on the Edit tab in top-menu bar and select Copy in drop-down menu.
This will copy the Folder Icon to the Clipboard and the next step is to open Preview App from Clipboard. 4. Open the Preview App on your Mac (Launchpad > click on Preview icon). 5. After Launching Preview App, select the File tab in top-menu bar and click on New from Clipboard.
This will create a File in the Preview App having an image of the Folder. 6. On preview screen, click on the Pencil Icon and then click on Prism Icon to open Adjust Color pop-up.
On Adjust Color screen, move the Tint slider and you will see the color of Folder changing. You can also move the Sepia slider to get more color shades.
Once you are done, select the Folder in Preview screen and press Ctrl + C to copy the folder in its new color.
Go back to Get Info screen > select the Folder Icon and press Ctrl + V.
This will change the color of Folder icon in Folder Info screen and the Actual Folder will also appear in its New Color.
You can now close the Folder Info Screen and start using your Folder in its New Color.
How to Password Protect Folders on Mac How to Open Hidden Library Folder on Mac

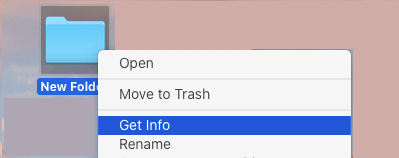
![]()
![]()
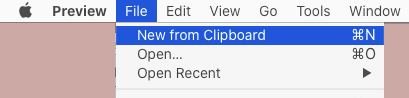
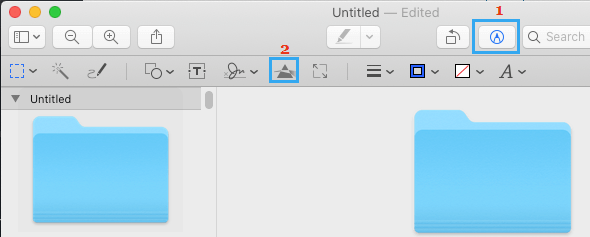
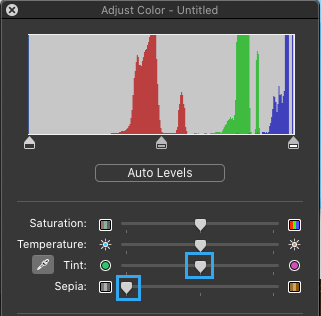
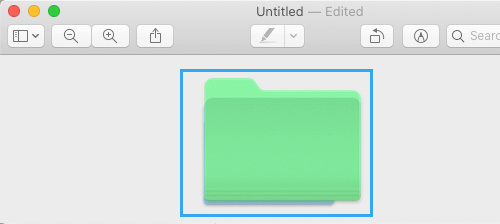
![]()