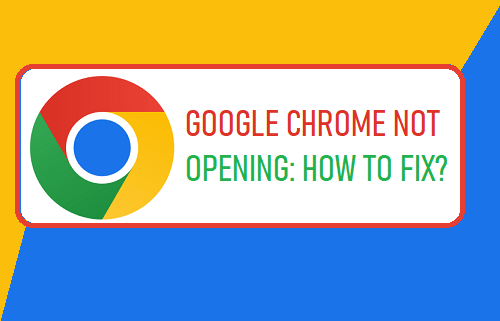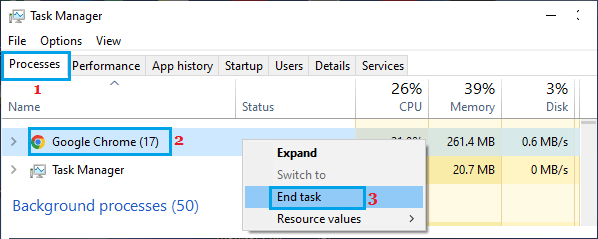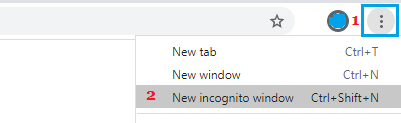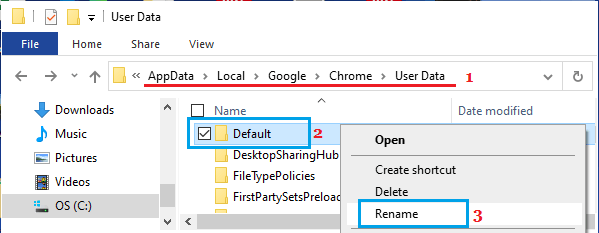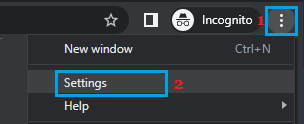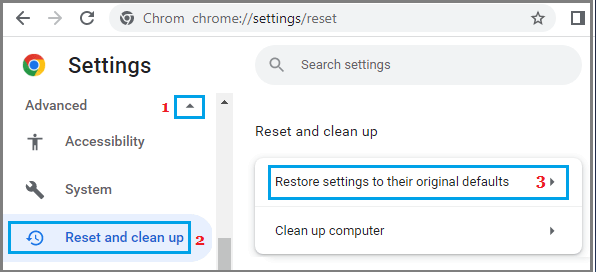Can’t Open Google Chrome
If you are unable to open Google Chrome, without the browser reporting any errors, the problem is most likely due to an extension/plugin preventing the browser from showing browser errors. Other reasons for Chrome not starting could be due to your Chrome profile being corrupted, Chrome being blocked by the antivirus program installed on the computer and other reasons.
1. End Chrome Processes Using Task Manager
Right-click on the Taskbar and select Task Manager in the right-click menu.
On the Task Manager screen, switch to Processes tab > right-click on Google Chrome and select End Task option.
After this, you should be able to launch Google Chrome on your computer.
2. Open Chrome Browser in Safe Mode
If the problem is due an extension or plugin, you should be able start Chrome in Incognito Mode, which disables Add-ons. Click on 3-dots Icon and select New Incognito Window option.
If you are able to open Google Chrome in Incognito Mode, it points to the possibility of the problem being due to an Extension or Plugin. The solution in this case is to Reset Google Chrome, which disables all Extensions and Plugins (Step 4) or identify and remove the exact extension/plugin causing problems on your device (step 5).
3. Delete Chrome User Profile
Sometimes, the problem is due to Chrome Profile being damaged or corrupted. This can be fixed by deleting your Chrome profile.
Open File Explorer and navigate to C:\Users\UserName\AppData\Local\Google\Chrome\User Data
In User Data Folder, right-click on Default Folder and select the Rename option. Rename the Folder as default.old.
Note: If you cannot see App Data Folder, make sure Show Hidden Files option is enabled on your device. Once the Default Folder is renamed, you should find Google Chrome opening without any problem on your computer. Note: If you are unable to rename the folder due to “Chrome is already in use” message, restart the computer and repeat the above steps.
4. Reset Chrome Browser
The Reset option in Google Chrome disables all extensions/plugins and resets the browser to its original default settings. Open Chrome in Incognito Mode > click on 3-dots Menu icon and select Settings in the drop-down menu.
On the Settings screen, select Reset Settings tab in the left-pane and click on Restore Settings to their original defaults option in the right-pane.
On the pop-up, click on the Reset Settings button to confirm. After the reset process is completed, open Google Chrome and see if it is now working properly on your computer.
5. Disable/Remove Browser Extensions
You can identify the Extension that is causing problems on your device by disabling all extensions and re-enabling them one-by-one. Open Chrome in Incognito mode > click on 3-dots icon > Hoover mouse over More tools and click on Extensions.
On the next screen, you can disable extensions by moving the toggle to OFF position and delete extensions by clicking on the Remove option.
After disabling/removing the extensions, you should find Chrome browser starting without any problem on your computer.
6. Temporarily Disable Antivirus Program
In certain cases, the problem is due to Google Chrome being blocked by Windows Defender or some other third-party antivirus program installed on the computer. Hence, temporarily disable the Antivirus software program installed on the computer and see if this helps in fixing the problem. In most cases, you should be able to right-click on the Antivirus Program icon in the taskbar or the System Tray and select Disable option.
7. Reinstall Google Chrome
If above solutions did not help, the only way to fix the problem is to remove and reinstall Google Chrome on your computer.
How to Set Homepage in Google Chrome How to Cast Chrome Browser to TV From iPhone or iPad