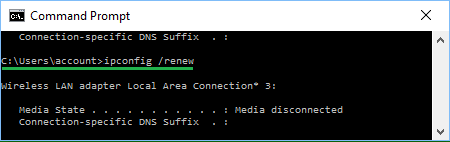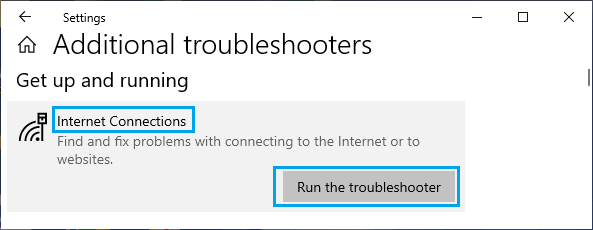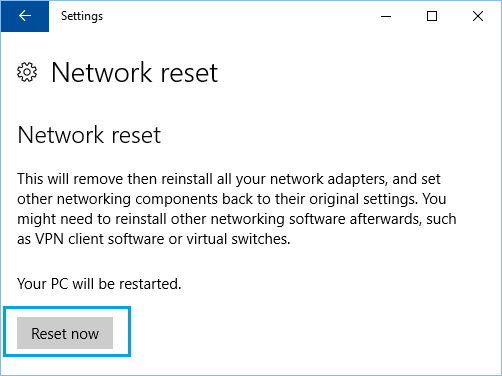Limited Network Connectivity Error in Windows 10
In a typical case, you will find the computer trying to connect to Internet a few times and coming up with an error message reading “Connection is Limited” or “Limited or No Connectivity”. This usually happens when the computer’s request for allotment of a Dynamic IP Address is ignored by the DHCP server or if the DHCP Server fails to assign IP Address due to a problem. When the computer is unable to obtain an IP Address from the DHCP server, it assigns itself an arbitrary IP Address (starting with 169) and tries to connect to the network using this made up IP Address. Since, this arbitrary or made up IP Address is not recognized by the network, the computer comes up with “Limited Connectivity” Error message. Luckily, you should be able to fix this problem using any of the methods as provided below.
1. Restart Modem/Router
In many cases, most network connectivity issues can be fixed by rebooting the Router/Modem.
- Simply, unplug the Router/Modem from its Power supply Source and wait for 30 seconds.
- After 30 seconds, connect the Modem/Router back to its Power supply. Wait for the Modem/Router to completely start (all its lights on) and see if your computer is now connecting to internet, without giving any error messages.
2. Update Network Driver
Right-click on the Start button and click on Device Manager.
On Device Manger Screen, expand Network Adapters entry by clicking on it > Right-click on the WiFi Adapter and click on Update Driver Software option.
Note: If there are multiple entries, look for something that has WiFi, Network or 802.11b in it. 3. On the next screen, select Search Automatically for Updated Driver Software option. Wait for your computer to search for Driver Software and follow the onscreen instructions to Install the driver software.
3. Renew IP Address
Follow the steps below to remove the current self-assigned IP Address from the computer and obtain a New IP Address.
Type CMD or Comm in the Search bar > right-click on Command Prompt in the search results and select Run as Administrator option.
In Command prompt window, type ipconfig /release and press the enter key. This will release the current IP Address of your computer
Next, type ipconfig /renew and press the enter key to renew the IP Address of your computer.
Type exit and press the enter key to quit the Command Prompt Window.
4. Run Internet Troubleshooter
Windows 10 comes with its own Internet connections Troubleshooter that can help diagnose and fix Internet connectivity problems. Go to Settings > Update & Security > select Troubleshoot in the left-pane. In the right-pane, scroll down and click on Additional Troubleshooter.
On the next screen, select Internet Connections and click on Run the troubleshooter button and follow the onscreen instructions.
- Follow the Onscreen Instructions as Windows tries to find the fix Network connectivity issues on your computer.
5. Reset TCP/IP Settings
Note down your WiFi Network Name, Password and VPN configurations (if you are using VPN) and follow the steps below to Reset TCP/IP settings to default values.
Go to Settings > Network & Internet > select Status in the left-pane. In the right-pane, scroll down and click on Network Reset.
On the next screen, click on the Reset Now button.
Connect your computer to WiFi network and see if you are able to connect to the internet. Hopefully, one of the above solutions should help you fix the problem of Limited or No Network Connectivity on your Computer.
How to Switch to Google DNS On Windows and Mac How to View WiFi Password in Windows 10