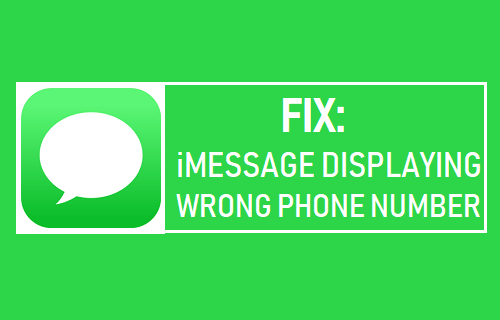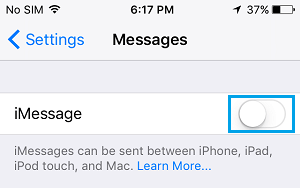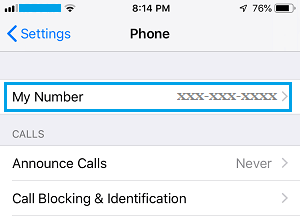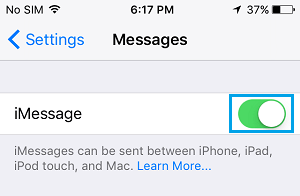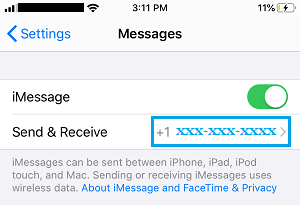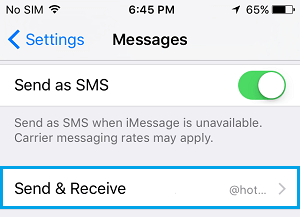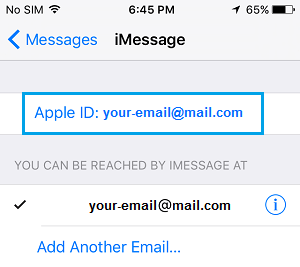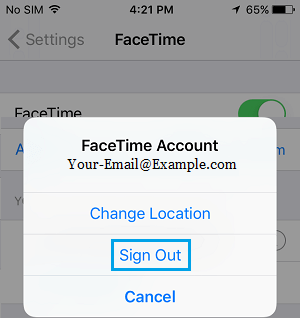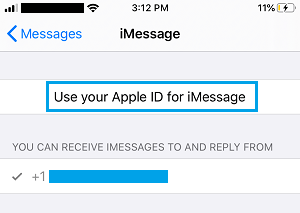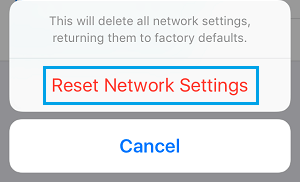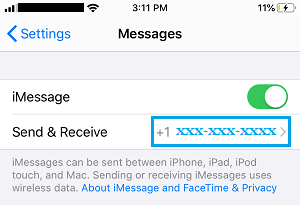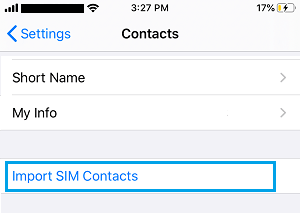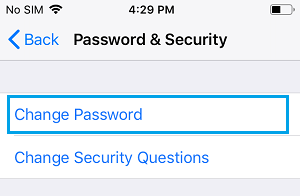iMessage Displaying Wrong Phone Number
The problem of iMessage displaying wrong phone number on iPhone usually occurs following an iOS update and when users try to activate iMessage and FaceTime on their devices. This problem is also faced by users who switch to a different phone number during holidays in another country, switch carriers, change phone numbers or have insufficient balance in their account. In all cases, iMessage does not activate with the current phone number and displays old phone number in “Send & Receive” section of iMessage Settings on iPhone. You will find below a number of methods that users have tried with success to fix the problem of iMessage displaying wrong phone number on iPhone.
1. Switch iMessage ON/OFF
Make sure you have sufficient balance in your account to send SMS messages and follow the steps below to switch OFF iMessage and switch it back ON again.
Go to Settings > Messages > switch off iMessage by moving the toggle to OFF position.
Press & Hold the Power button > use the Slider to Power OFF your iPhone.
Wait for 5-10 minutes and Power ON your iPhone by pressing the Power button.
Go to Settings > Phone Number > make sure your correct Phone Number is displayed next to “My Number”.
Go to Settings > Messages > switch on iMessage by moving the toggle to ON position.
Go to Settings > Messages > make sure your correct Phone Number is displayed next to “Send & Receive”.
The act of disabling iMessage, waiting for 5 minutes and re-enabling iMessage makes your new phone number to be registered with Apple’s iMessage servers.
3. Sign Out/Sign in to iMessage
The next fix for the problem iMessage displaying wrong Phone Number is to sign out of iMessage and Sign back in again.
Go to Settings > Messages > tap on Send & Receive.
On the next screen, tap on your Apple ID.
On the pop-up, tap on the Sign Out to confirm.
Similarly, go to Settings > FaceTime > tap on your Apple ID > tap on Sign Out.
Go back to Settings > Messages > Send & Receive > tap on Use your Apple ID for iMessage and sign in with your Apple ID.
The above should reactivate iMessage/FaceTime on your iPhone and fix the problem.
3. Reset Network Settings
If the above method did not fix the issue, you will have to Reset Network Settings on your iPhone. This will erase the Network settings and WiFi network passwords on your iPhone.
Turn OFF both iMessage and FaceTime on your device.
Go to Settings > General > Reset > tap on Reset Network Settings.
On the pop-up, tap on Reset Network Settings to confirm.
Next, connect to WiFi Network by entering your WiFi Network Password.
Go to Settings > Messages > see if the correct Phone Number is displayed next to “Send & Receive”.
4. Import SIM Card Contacts
Some users have reported fixing the problem by importing SIM Contacts to their iPhone.
- Go to Settings > Contacts > tap on Import SIM Contacts.
Once the Contacts are imported, see if iMessage is displaying the right phone number.
5. Change Your Apple ID Password
If above methods did not work, changing your Apple ID Password should help you fix this problem.
Go to Settings > tap on Apple ID > Password & Security > Change Password option.
Answer Security Questions to verify your identity.
On the next screen, Enter Current Password, New Password, Verify New Password.
After updating password, go to Settings > Apple ID > scroll down and tap Sign Out.
Sign-in to your Apple ID, sign-in to iMessage and see of iMessage is now displaying the correct Phone Number.
How to Add New Email Address to iMessage On iPhone How to Save Battery Life on iPhone