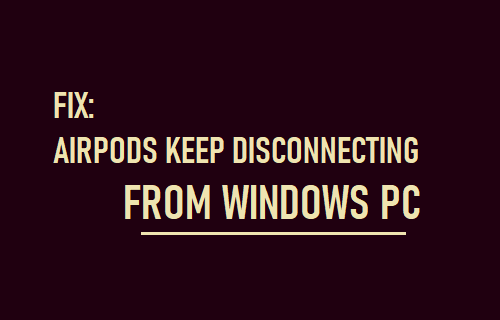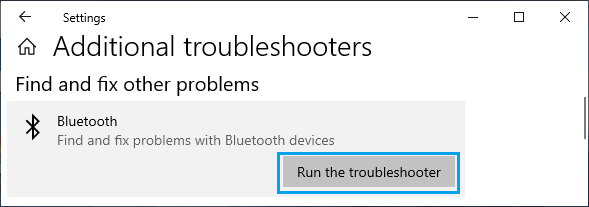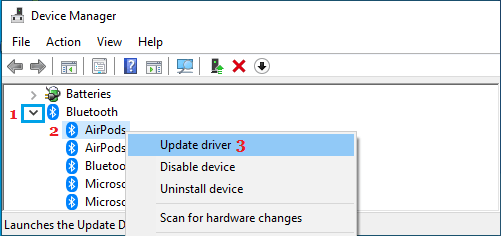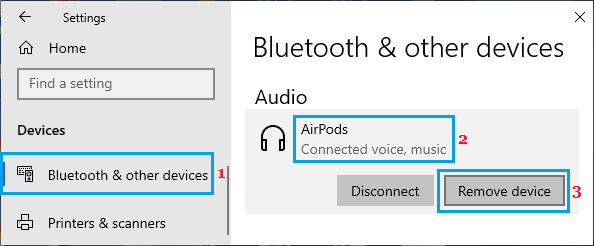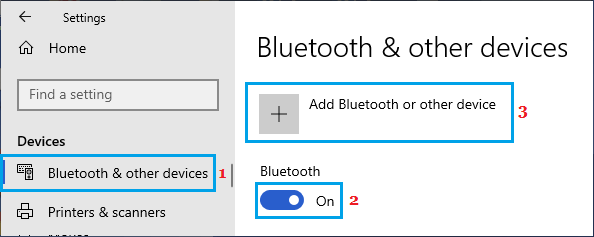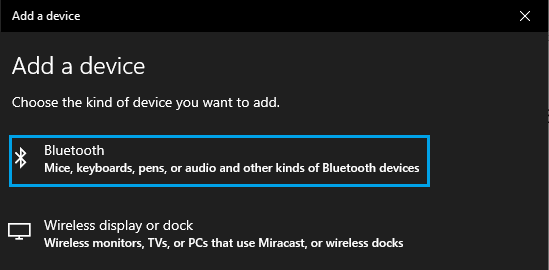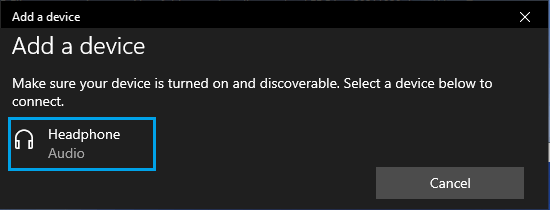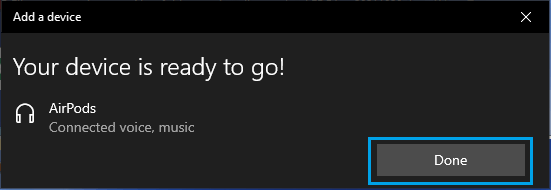AirPods Disconnecting from Windows 10/11
The problem of AirPods getting disconnected from Windows 10 computer has been reported by many users. This annoying issue appears more frequently while watching a movie, watching videos on YouTube and also while listening to music. In a typical case, the AirPods appear to be connected in Bluetooth Settings, but they keep frequently disconnecting and totally stop working.
1. Power Off and Restart
In many cases, the problem of AirPods Disconnecting from Windows 10 can be fixed by shutting down the computer and restarting it back again. Power OFF the computer > Wait for 60 seconds > Restart the computer and see if AirPods are now working properly on your computer.
2. Run Bluetooth Troubleshooter
If restarting the computer did not help, you can trust the built-in Bluetooth Troubleshooter in Windows to find and fix Bluetooth connectivity problems on your computer. Go to Settings > Update & Security > click on Troubleshoot in the left-pane. In the right-pane, scroll down and click on Additional Troubleshooters.
On the next screen, select Bluetooth and click on Run the Troubleshooter button.
Allow Windows to find and fix Bluetooth connectivity problems on your computer.
3. Update AirPods Driver
Right-click on the Start button and click on Device Manager. On Device Manger screen, expand Bluetooth entry, right-click on AirPods and click on Update Driver option.
On the next screen, click on Search Automatically for Updated Driver Software option. Windows 10 will automatically search for drivers and install them on your computer. Restart your Windows computer and check the results.
4. Install Updates
Go to Settings > Updates & Security > select Windows Update in the left pane. In the right-pane, click onCheck for Updates option.
Allow Windows to check for available updates and install them on your computer. After installing updates, Restart your computer and see if iPods are now working properly.
5. Switch to Different Power Plan
If your computer is set to use manufacturers power-saving plan, switch to a Balanced Power Plan and see if this helps in fixing the problem. Go to Settings > System > select Power & Sleep tab in the left-pane. In the right-pane, scroll down to “Related Settings” section and click on Additional Power Settings link.
On the next screen, select Balanced Power Plan > Restart your computer and see if this helps in fixing the problem.
6. Remove AirPods and Add Them Back
Put back AirPods in the charging case and close the lid. After 1 minute, open the lid and go to Settings > Devices > select Bluetooth and Devices tab in the left-pane. In the right-pane, select AirPods and click on Remove Device option.
After this go to Settings > Devices > select Bluetooth and other devices in the left-pane. In the right-pane, enable Bluetooth and click on Add Bluetooth or other device option.
On Add Device screen, click on the Bluetooth option.
Next, press the pair button located at the backside of the AirPod case for a few seconds, until Bluetooth Headphones appear on Add Device Screen. Once the AirPods are discovered, click on Headphone and allow Windows to install the required drivers.
After AirPods are added, click on Done to exit the screen.
7. Disconnect Other Bluetooth Devices
The problem could be due to interference from other Bluetooth devices attached to your computer. To rule out this possibility, go to Settings > Devices > disconnect other Bluetooth devices from your computer and see if this helps in fixing the problem. If the issue is resolved, reconnect Bluetooth devices one by one to identify the particular device that is causing the problem on your computer.
How to Fix Bluetooth Not Working in Windows 10 AirPods Keep Disconnecting from iPhone: How to Fix?