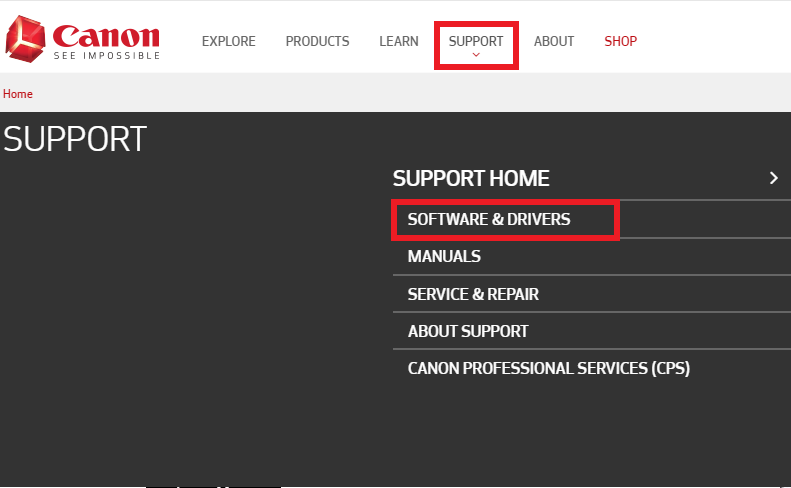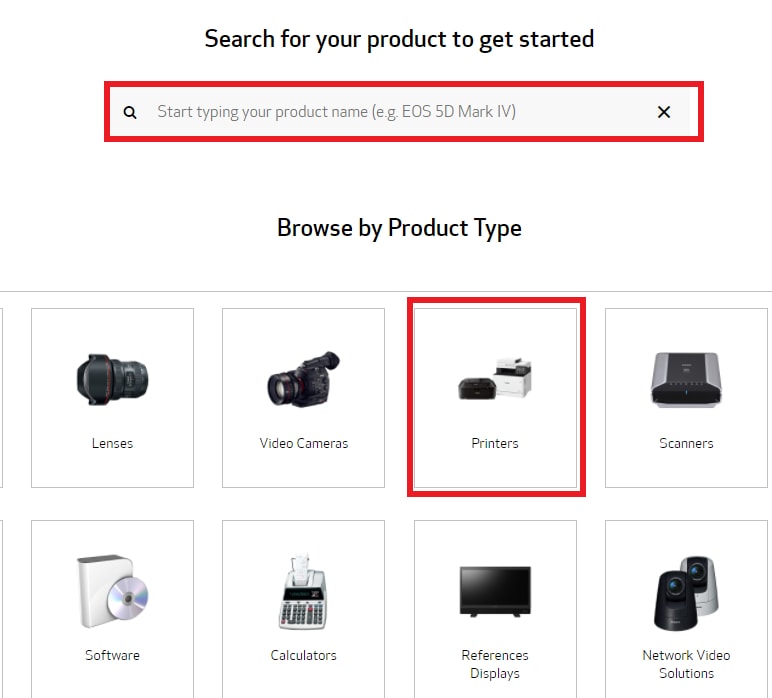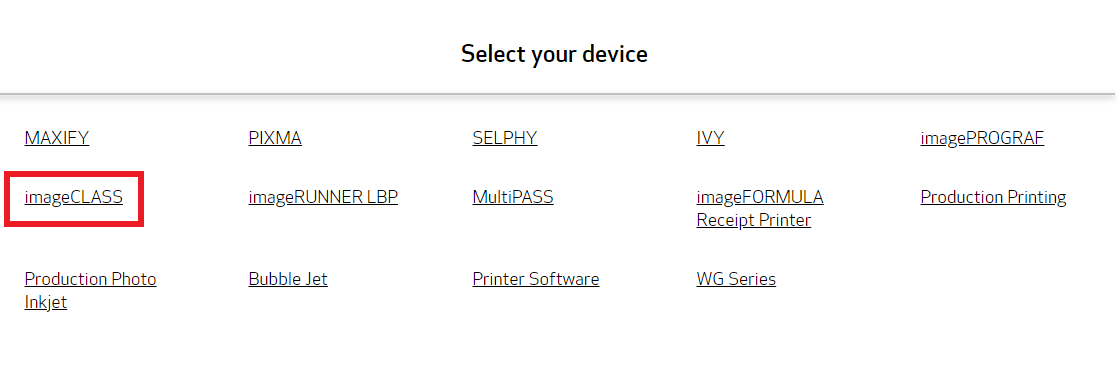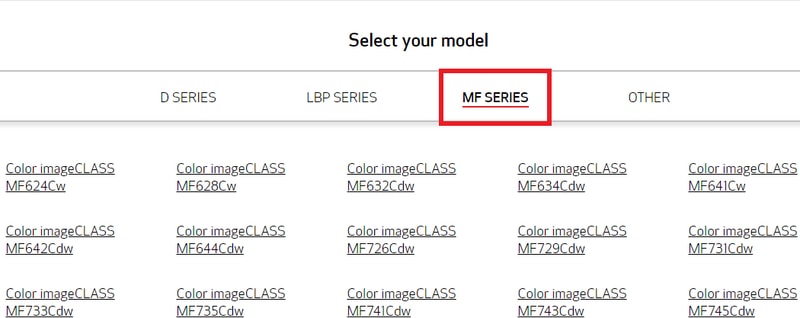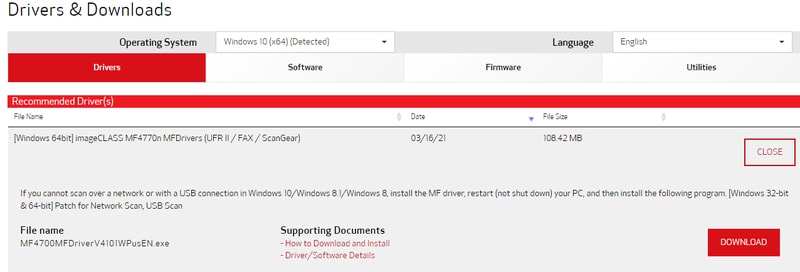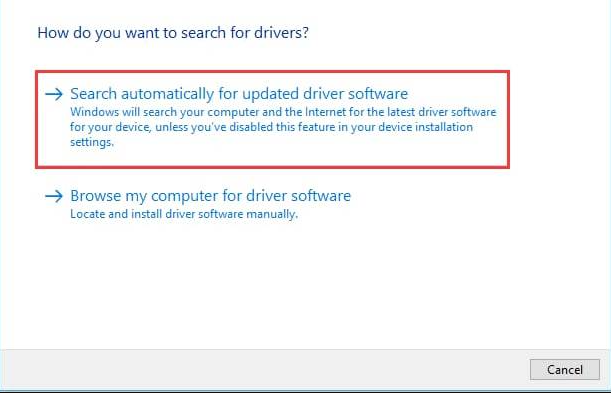Canon MF4700 is an all-in-one multifunction digital printer that meets all the printing requirements. But, to use all of its features properly, you should keep its drivers up-to-date. Canon driver file is a software program that acts as an intermediary between the device and the Windows operating system. When this driver package gets corrupted or out-of-date, then as a consequence the printer stops working properly. Therefore, to avoid glitches with your Canon MF4700 printer, be sure to install the genuine Canon MF4700 series driver. To update drivers automatically you can use a fully automatic driver updater tool, Bit Driver Updater. This tool can fix all faulty drivers with one click of the mouse. Plus, the driver updater comes with an in-built system optimizer to speed up the overall PC’s performance. The tool also offers backup and restore functionality. Furthermore, you can try this driver updater software for free from the download button given below.
Best Methods to Download, Install and Update the Canon MF4700 Printer Driver
If your Canon MF4700 printer isn’t working anymore after updating the Windows operating system, then you need to install the latest version of Canon MF4700 drivers. We’ve mentioned the best methods below to do the same task. Below shared methods can perfectly work in Windows 10, 8, 7. Without any further ado, let’s read more about them in detail!
Method 1: Use Canon’s Website to Get the Latest Canon MF4700 Series Driver
You can install the driver package for your Canon MF4700 printer from Canon’s official website itself. Canon itself releases the regular updates for themselves. So, to perform the Canon MF4700 driver download via its official website follow the steps below! Step 1: Click here to redirect to Canon’s official website. Step 2: Then, go to the Support tab and choose Software & Downloads from the drop-down menu list.
Step 3: Next, select your product type, for this situation, select Printers. Alternatively, you can directly enter the product name in the search box (for instance, imageClass MF4700) and hit the Enter key from your Keyboard.
Step 4: Then, to proceed further choose your device – i.e, imageClass.
Step 5: Now, choose your model, for instance, to update Canon MF4700 driver, switch to the MF series.
Step 6: After this, locate and click your printer model. In the current case, find and click imageClass MF4700. Step 7: Scroll down, click on the Driver & Downloads option. Then, find the latest drivers under the Recommended Driver(s). Click Select and then Download to install the respective driver file.
Once the file is downloaded, then run and install it by following the on-screen instructions to update the latest Canon printer drivers. Then, later on, reboot your computer.
Method 2: Update Canon MF4700 Printer Driver in Device Manager
Updating the drivers from the manufacturer’s website requires proper knowledge of the printer model and a lot of hard work. Thus, to make it a bit easier one can use the Windows built-in utility tool named Device Manager. Follow the steps below to perform printer driver download for free. Step 1: On your Keyboard, gently hit the Windows logo and X key together. Step 2: Then, choose the Device Manager from the menu list that appears.
Step 3: Now, the Device Manager window will display on your screen. Locate and expand the Printer or Print Queues section by clicking double on it. Step 4: Right-click on your Canon MF4700 printer driver to select the Update Driver Software option.
Step 5: Lastly, the next wizard shows two options, you need to select the first one.
Wait until Windows finishes the searching process for the outdated drivers. If Windows finds any new update live then it will download and install the update automatically. See, how easy it is to update the faulty, broken, or outdated drivers in Device Manager. Also Read: Printer Driver Is Unavailable On Windows 10 [Fixed]
Method 3: Automatically Update & Install Canon MF4700 Printer Driver via Bit Driver Updater
If you find it extremely difficult to install the correct driver manually then you can use the Bit Driver Updater to get the latest version of drivers automatically. It is a completely automatic solution to resolve every driver-related issue. Plus, with this tool, you can also maximize the performance of your PC. Through Bit Driver Updater, you can perform the Canon MF4700 driver download for Windows 10 with the steps below. Step 1: Click on the download tab below to download and install the supreme-quality Bit Driver Updater.
Step 2: Once the tool is installed successfully, then launch it on your system and wait for a while until it finishes the scanning for the outdated, broken, or missing drivers. Step 3: Locate Canon MF4700 driver in the list and click on the Update Now button presented next to it. Step 4: Or, you can fix all the faulty drivers with a single click. For doing so, you need to click on the Update All button instead of Update Now.
That is it! Congrats, you have successfully installed the latest version of drivers for your Windows 10, 8, 7. You can perform the driver download either with the free version of the software or the pro version. But, the pro version can finish the driver update in just a few clicks. In addition to this, the pro version will give you a full money-back guarantee and 24/7 customer support. Hope, now you will also use Bit Driver Updater and join millions of users. Also Read: How to Update Printer Drivers in Windows 10? Try Best Ways
Download and Update Canon MF4700 Printer Driver – DONE
Give a thumbs up to yourself, now you’ve successfully downloaded and installed the Canon MF4700 driver for your Windows 10, 8, 7. Thus, through this write-up, we have tried to describe the best yet effective methods by which you can perform the driver update. Hope this step-to-step tutorial helps you. Feel free to leave a comment in the box below if you have any questions. We would love to resolve your queries. And, if you have any suggestions then you can share them too in the comments below. Plus, before leaving this page, don’t forget to subscribe to our Newsletter for reading more helpful documents.